Hướng dẫn cấu hình mailgun với Acelle Mail để làm Email Marketing
Xin chào các bạn! hôm nay mình sẽ hướng dẫn các bạn cấu hình SMTP mailgun để gửi mail với Acelle Mail.
giải thích đơn giản Acelle Mail là 1 scripts gửi mail, nó có thể gửi qua SMTP VÀ API qua mail gun, Amazon, Sendgrid, Elastic Email, Sparkpost, hoặc các SMTP của gmail cũng ok nhé, nhưng gmail chỉ giới hạn cỡ 500 mail 1 ngày thì phải nên ít khách dùng cũng tạm…hihi
Nội dung
Cấu hình server gửi mailgun với Acelle Mail
Bước 1: các bạn cần đăng ký 1 tài khoản Mailgun ở link dưới
Sau khi đăng ký xong mặc định mailgun sẽ cho bạn gửi miễn phí 10000 mail trên 1 tháng
Bước 2: Xác minh cấu hình domain gửi mail của bạn với mailgun
Các bạn vào mailgun Sending –> domain –> Add new Domain cấu hình xác minh tên miền để domain này có thể gửi mail nhé.
Và đây là hình cấu hình domain của bạn để xác minh
Bước 3: Cấu hình server mailgun
Các bạn vào theo url bên dưới
http://domain.com/admin/sending_servers/select
Lưu ý: thay domain.com bằng tên domain của bạn
Tiếp theo vào scripts Acelle Mail chọn server mailgun cần cấu hình
Cấu hình Api mailgun
Truy cập đường link dưới copy Private API key
Cấu hình Api key đã lấy ở trên vào Acelle Mail, và domain các bạn phải xác minh domain rồi mới thêm dược nhé
Sau khi cấu hình xong các bạn vào theo đường dẫn Sending –> sending servers sẽ hiện server như hình, các bạn có thể click vào edit để sửa hoặc active hoặc disable sever theo ý mình
Gửi mail test server mail trước khi gửi mail
Check mail ok như hình dưới thì chừng tỏ server đã hoạt động ok
Vậy là đã cấu hình server mail xong, các dịch vụ khác bạn cấu hình tương tự nhé!
Cấu hình gửi mail với Acelle Mail
Sau khi các bạn cấu hình server gửi mail xong các bạn có thể tiến hành gửi mail được rồi
Trước khi gửi các bạn cần chọn server mail để gửi mail nhé!
Sau khi chọn server xong các bạn active gói lên
Sau đấy các bạn qua phần Subscriptions đăng ký gói cho nó QUA URL
Domain.com/subscription
Sau đó quay qua admin mục Customer–> Subscriptions active cho gói xong thì mới gửi mail được
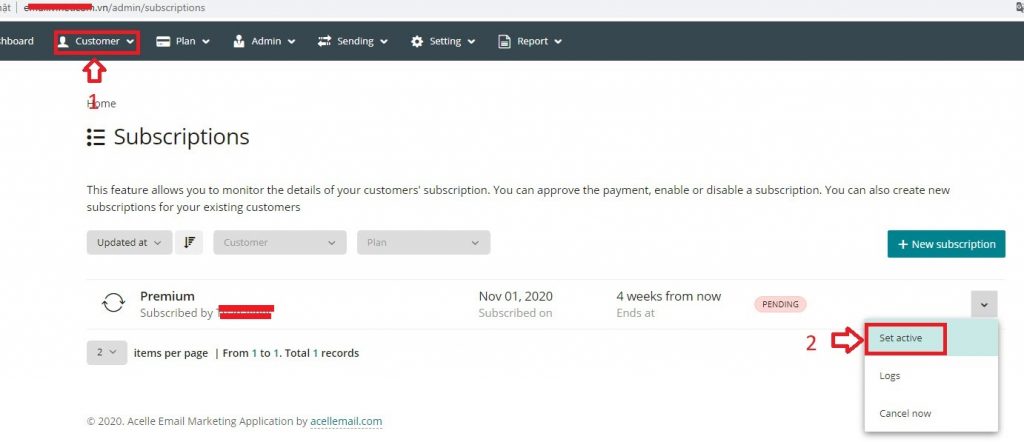
Vậy là xong! các bạn có thể tạo cho nhiều khách hàng gửi mail với nhiều server khác nhau, hoặc có thể tạo cho mỗi nhân 1 tài khoản và setup gói cho bạn, các bạn có thể tùy chỉnh lại nhé!
Bước 1: Tạo danh sách list gửi mail
ở bước này các bạn có thể import những mail đã có sẵn của bạn vào đây nhé!
Các bạn điền đầy đủ thông tin list rồi save lại nhé!
Các bạn có thể import data cũ lên nhé, ở đây mình sẽ hướng dẫn các bạn import data cũ lên, còn export thì quá đơn giản rồi..hihi
Các bạn chọn import như hình sau đó chọn file data mẫu có cấu trúc như hình.nếu không có name thì các bạn cứ bỏ trống phần tên nhé nhé không sao.
Sau đó các bạn chọn file data của các bạn import lên
Tải file data mẫu
https://drive.google.com/file/d/1dwDfnE279xw1HyT9_FH6njU-7s-18hcQ/view?usp=sharing
Sau khi click nút import các bạn đợi khoảng 1 phút cho cronjob nó chạy cái là xong nhé kết quả như hình.. 10000 mail cũng ok..hihi
Thành quả
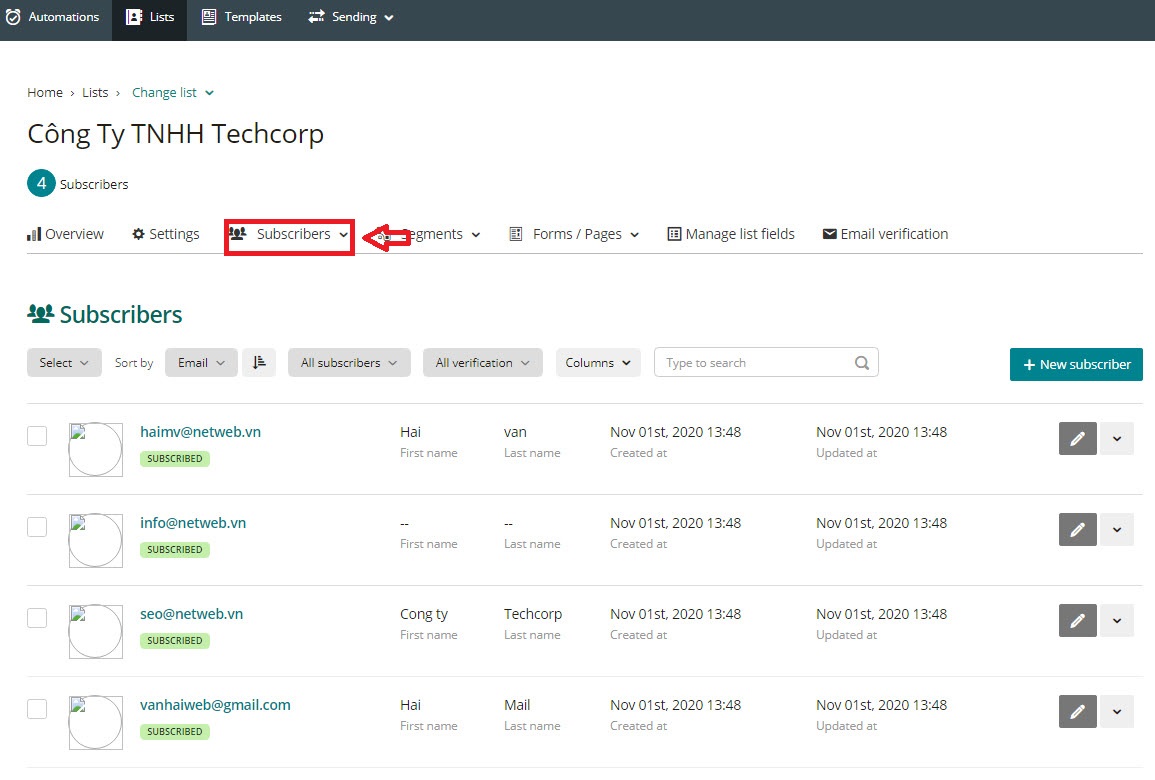 Bước 2 Tạo template cho mail
Bước 2 Tạo template cho mail
Bước này, các bạn tạo template cho nó có thể dùng lại nhiều lần, các bạn test kỹ template đủ số chữ và hình để cho vài inbox 100% nhé! nhiều khi mail không vào inbox dc do template bạn làm nhiều từ quảng cáo quá, bị vào spam lại đổi tại smtp, nói chung smtp nó không ảnh hưởng đến inbox của mail nhé, smtp chỉ là server gửi mail, vào inbox hay không còn phụ thuộc vào domain cấu hình dkim với độ trust domain của bạn nữa..hihi
Chọn template để làm mẫu, sau dùng lại nhiều lần, các bạn có thể tạo nhiều mẫu nhé, như gửi 20/10, mẫu gửi khuyến mãi tùy ý.ok
Các bạn vào mục Template để tạo mẫu mail
Mẫu mình thiết kế tạm vậy, các bạn chỉnh mẫu tùy ý nhé, nhớ test kỹ gửi danh sách 1 hay vài mail của mình cho vào inbox rồi hãy gửi cả 1000 mail cho khách hàng nhé.
Bước 3: Cấu hình gửi mail với list mail và template có sẵn
Sau khi tạo list mail khách hàng và mẫu mailxong, chúng ta tiến hành gửi mail
Các bạn vào mục Campaigns tạo chiến dịch mail cho nó nhé! thành quả là ở bước cuối này..hihi
Chọn danh sách mail cần gửi, các bạn tạo nhiều danh sách mail (list mail) thì nó sẽ hiển thì nhiều danh sách chọn nhé
Điền đầy đủ thông tin
Chọn template đã tạo trước đó
Lên lịch gửi mail, các bạn có thể tùy chọn giờ gửi cho khách hàng của bạn
Bước cuối quan trọng để chắc chắn email gửi đúng các bạn xem lại toàn bộ thông tin xem chính xác chưa nhé, trước khi nhấn nút send các bạn nên gửi 1 mail test về xem mail gửi ok chưa rồi hãy chọn send cho chắc ăn nhé! tránh gửi nhầm template mail..hihi
ok như vậy là đã test ok rồi
Các bạn chọn send và chờ email được gửi nhé!
Kết quả hình dưới, chúc các bạn thành công!
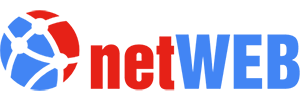

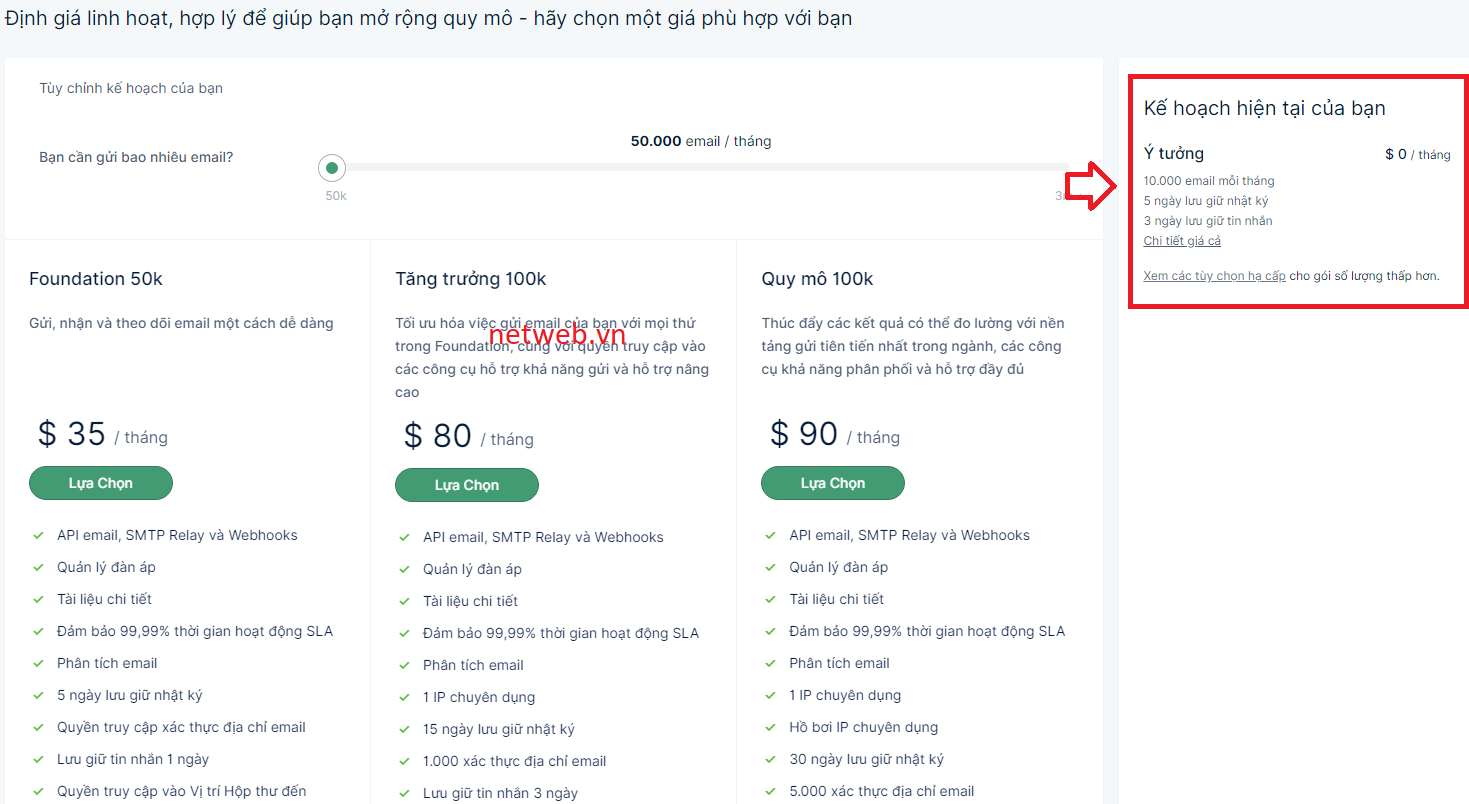
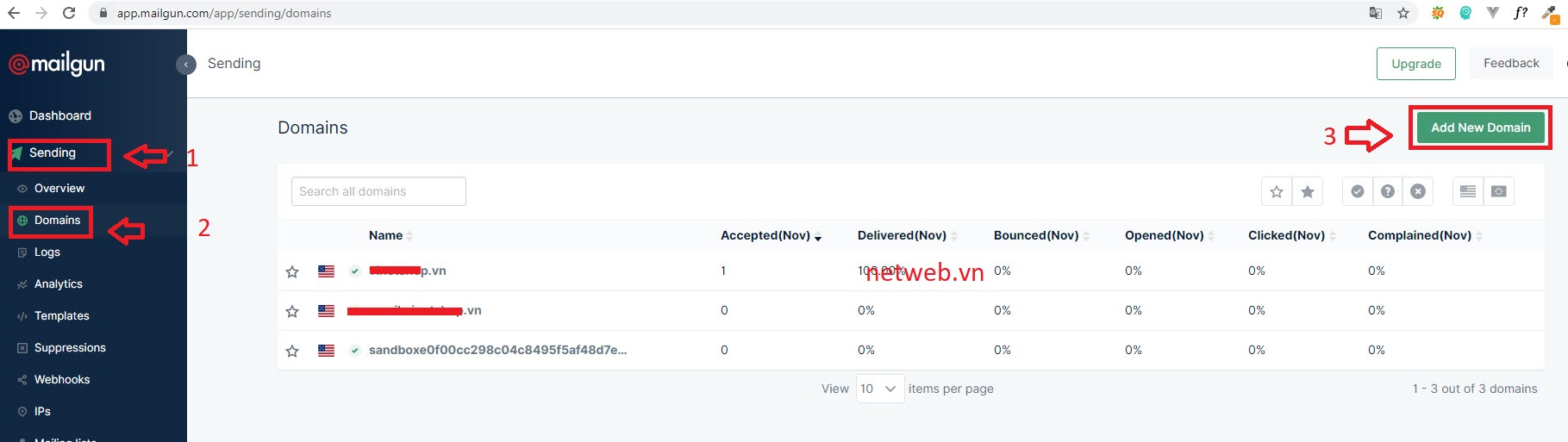

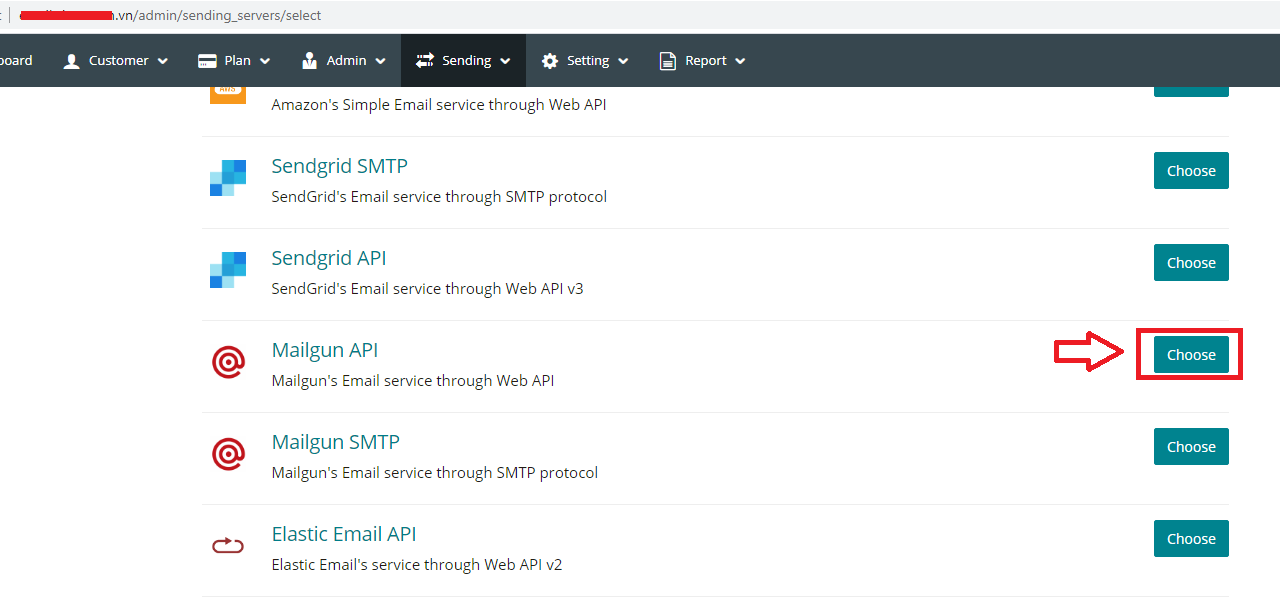
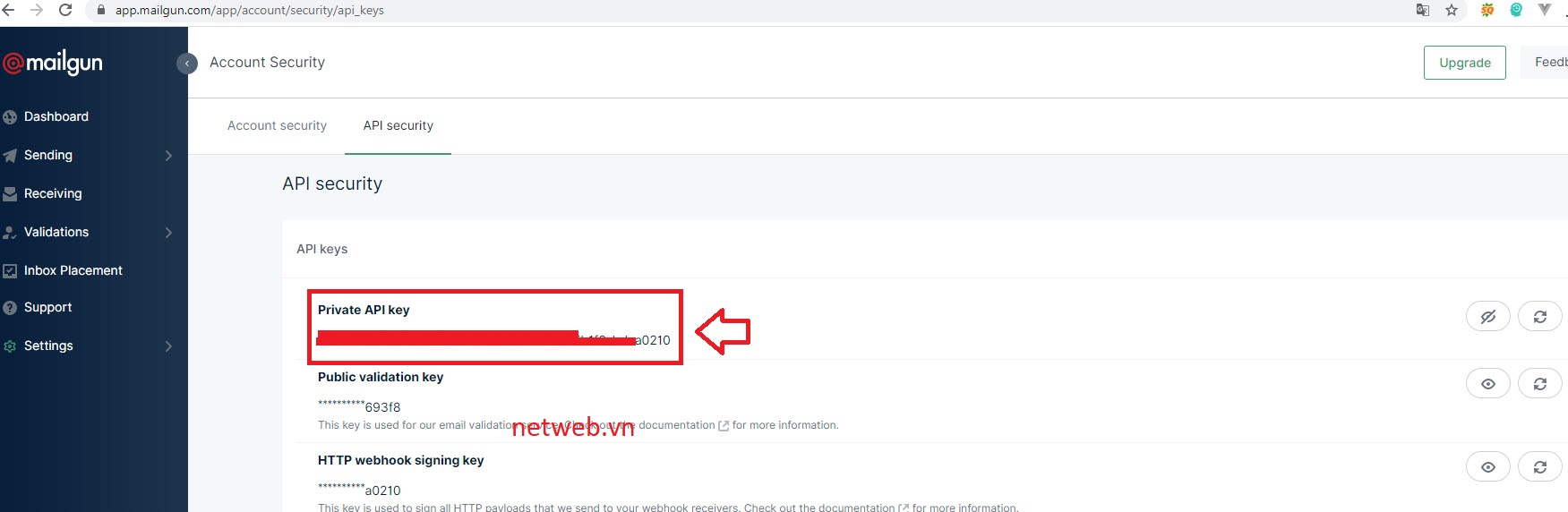

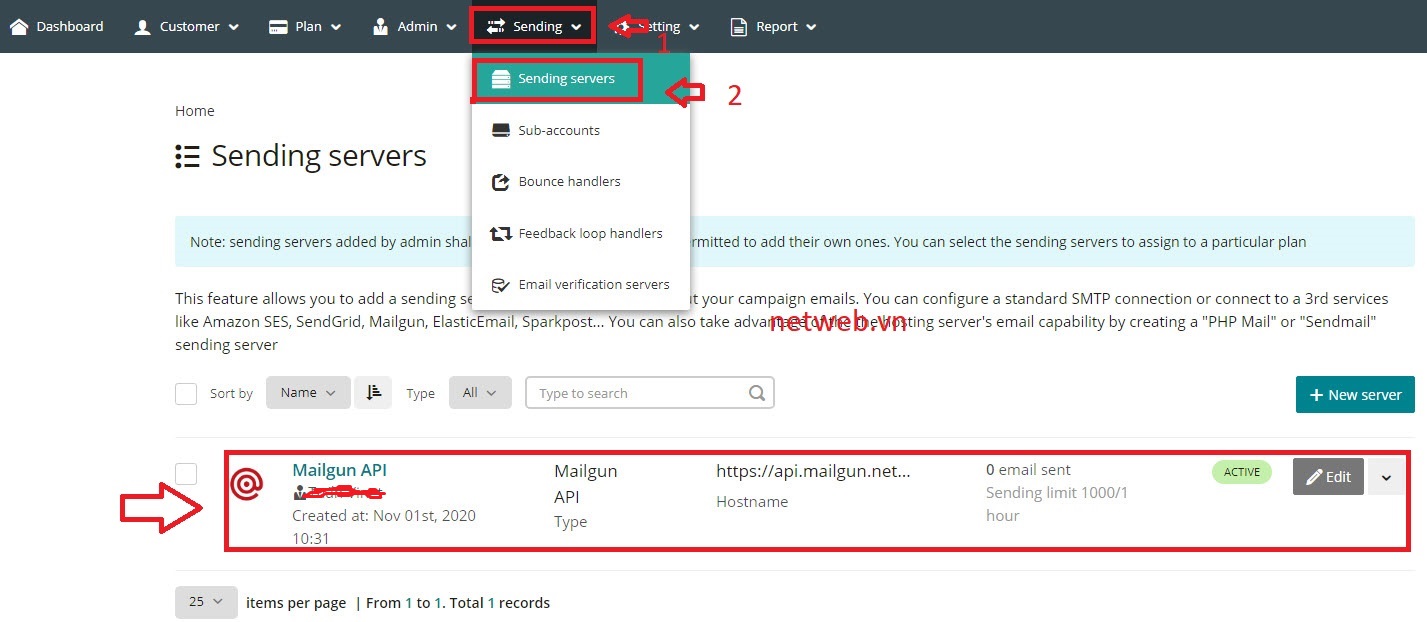
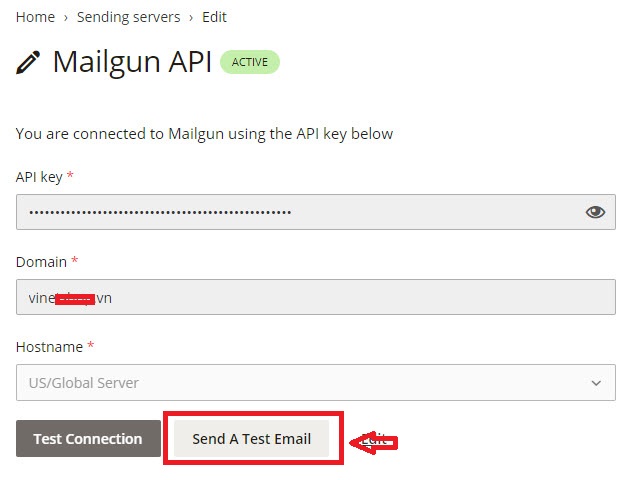
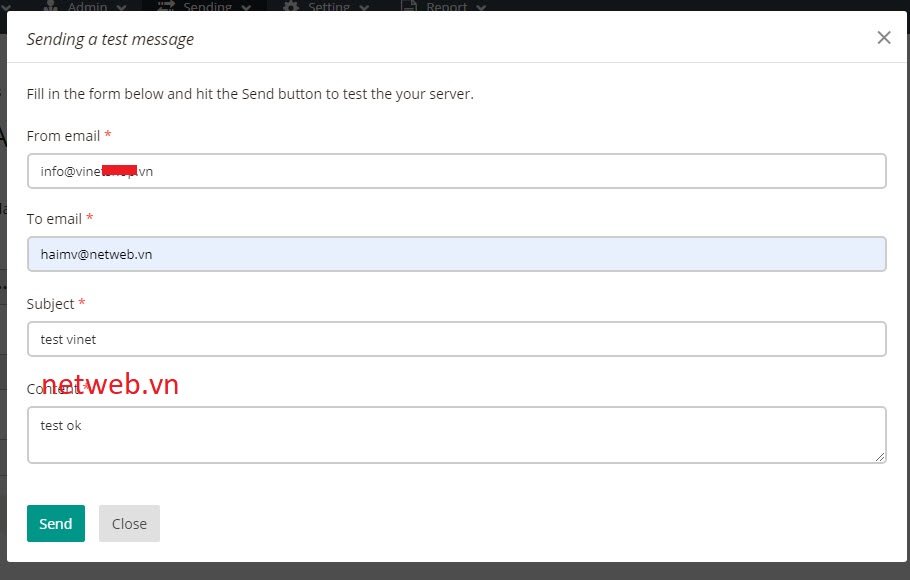
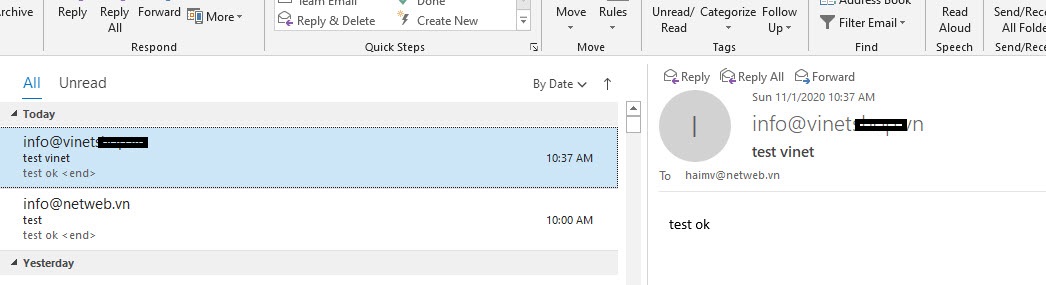
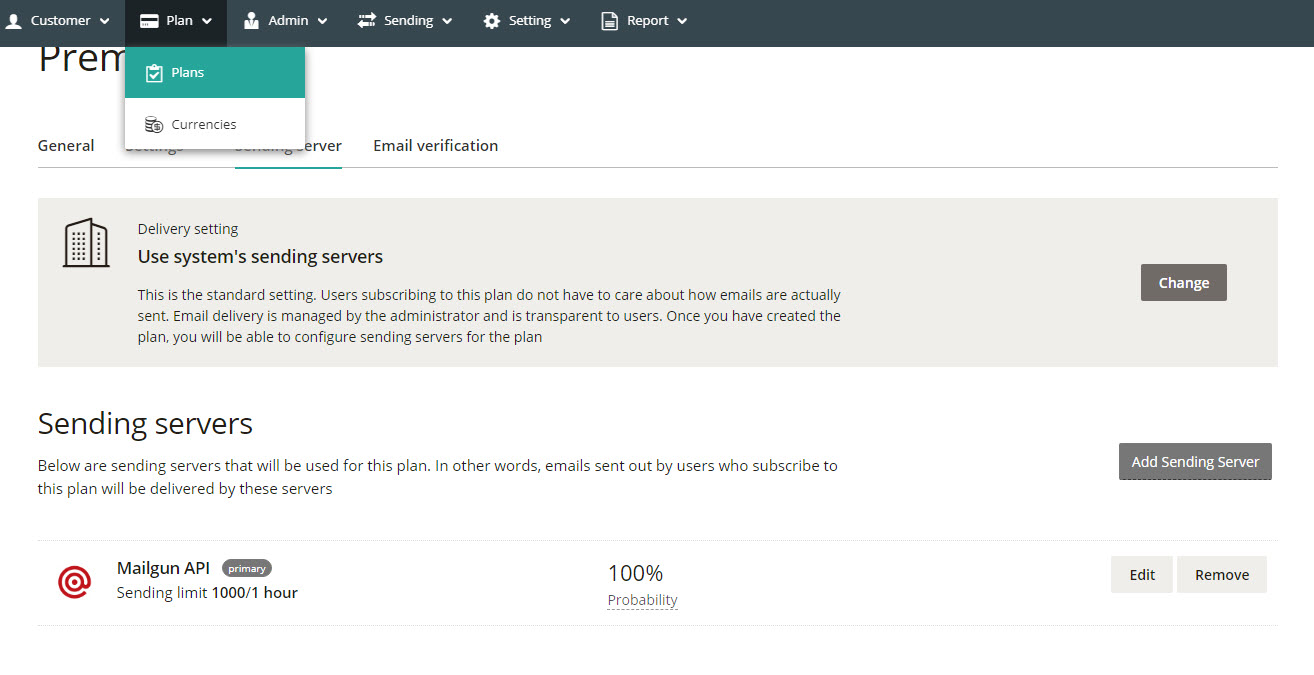
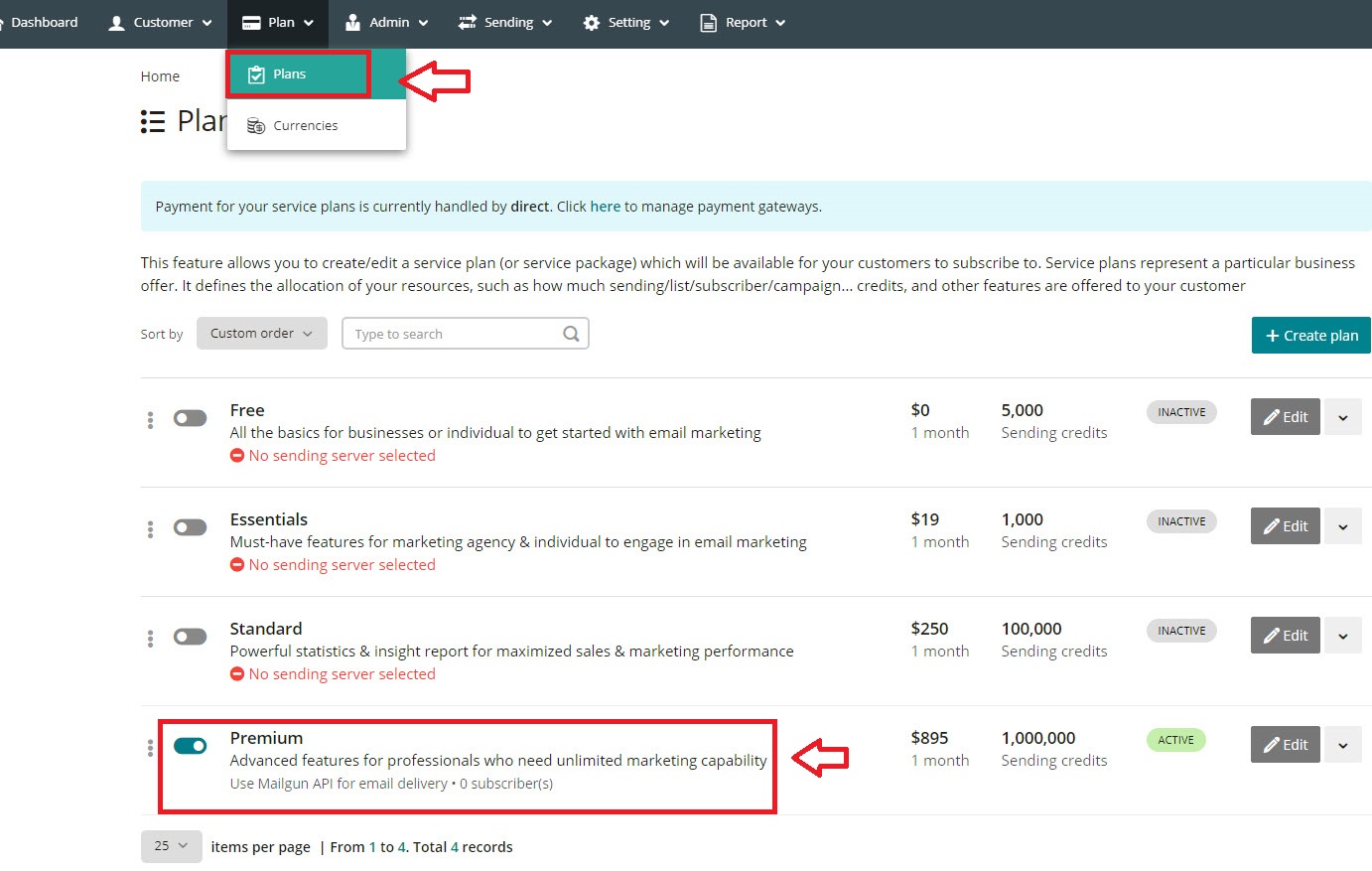
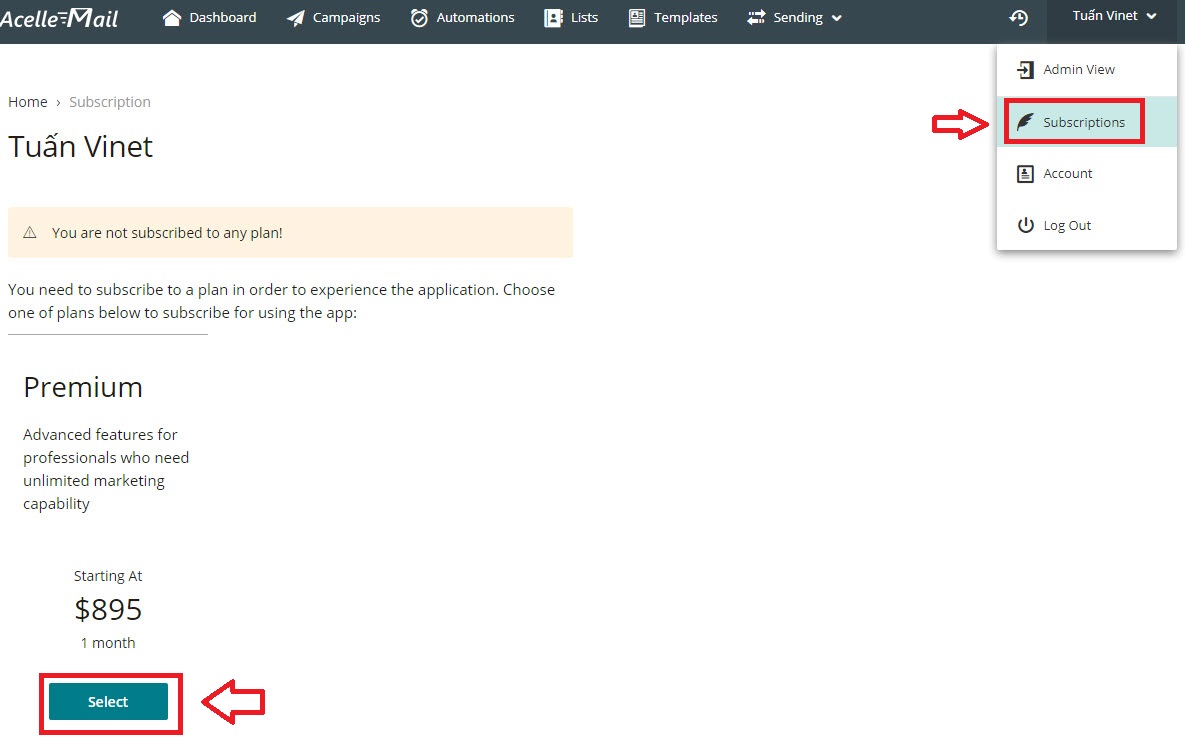
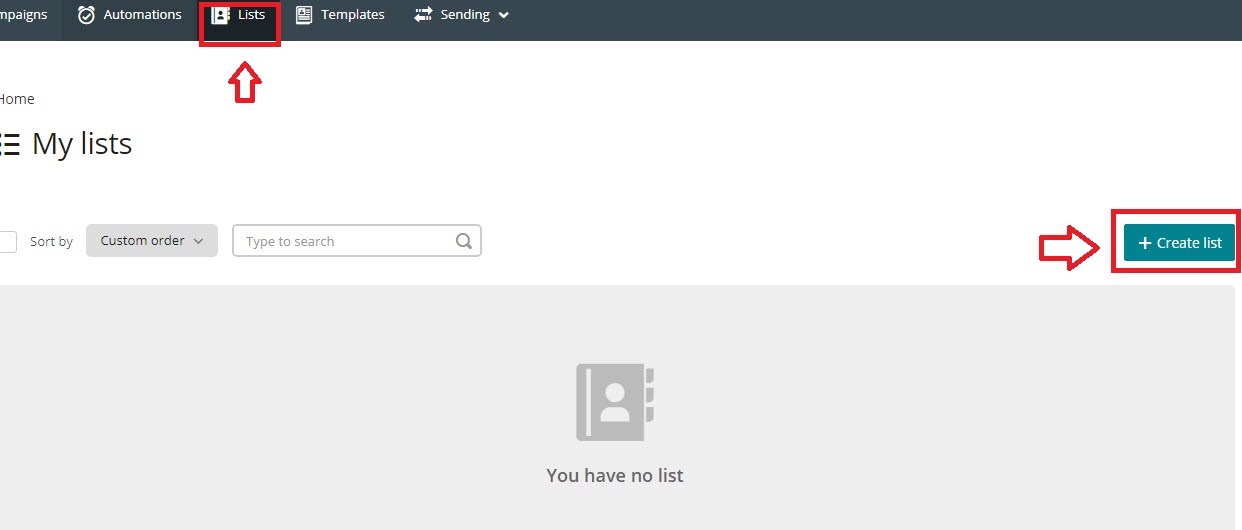

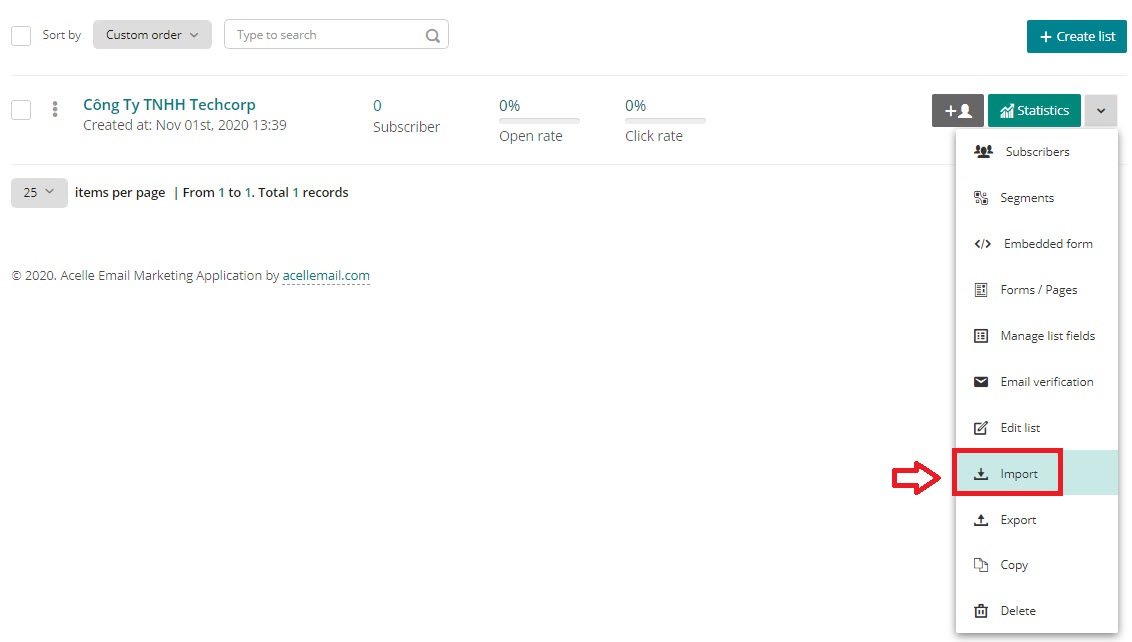
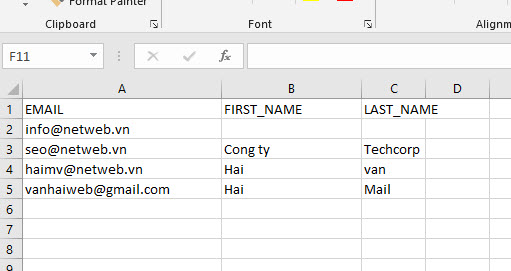
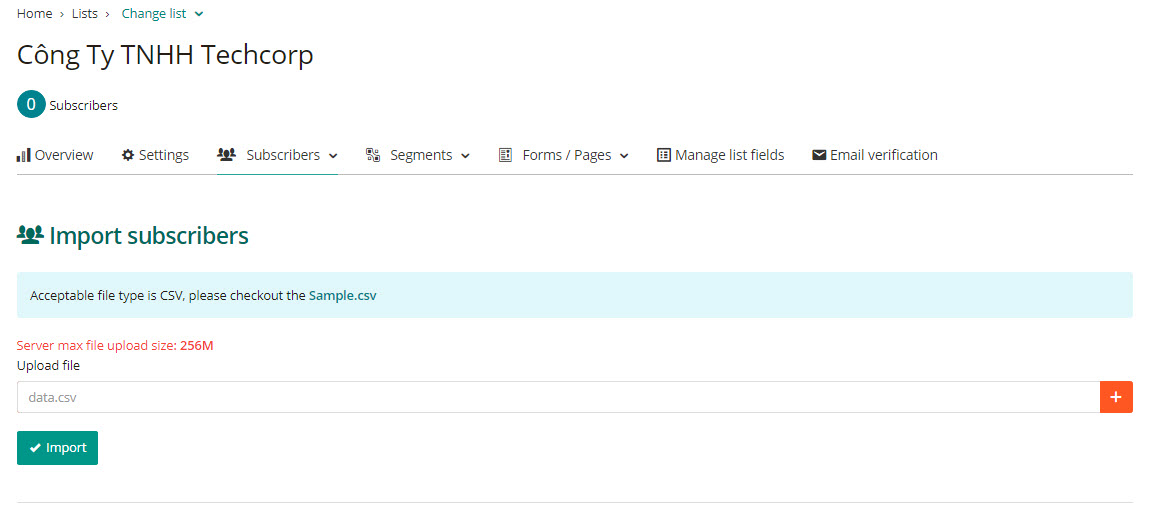
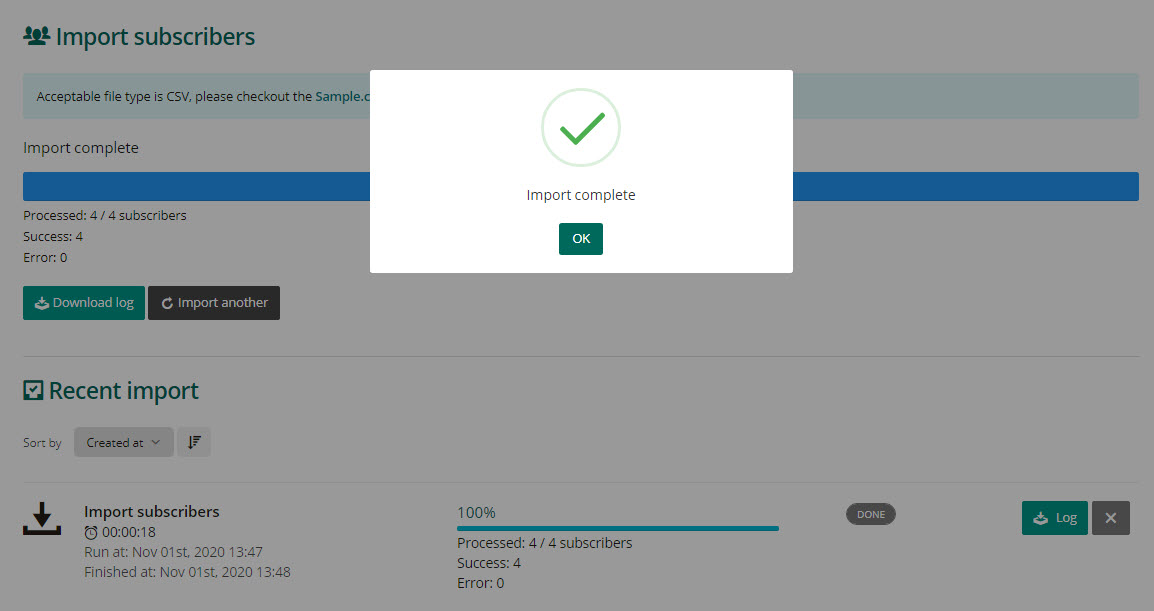


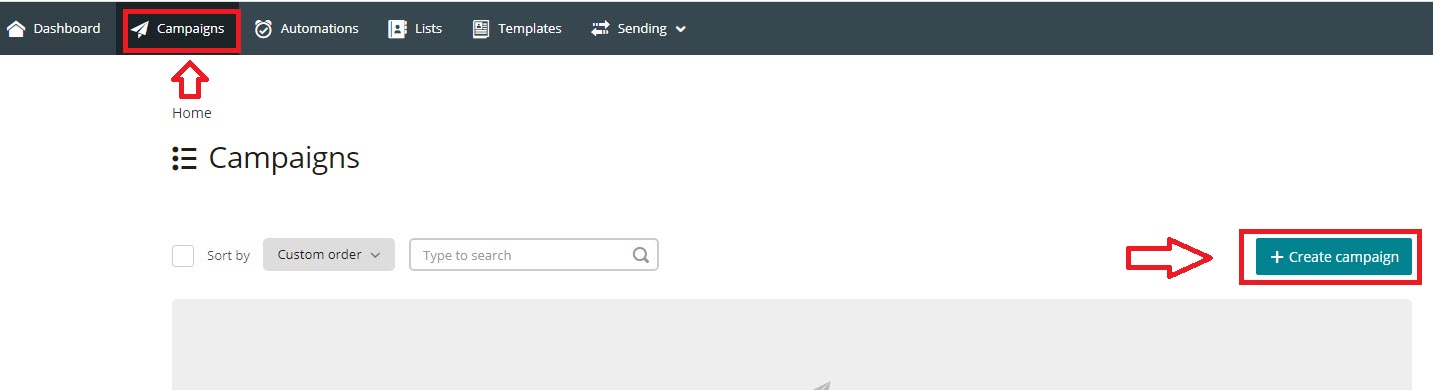
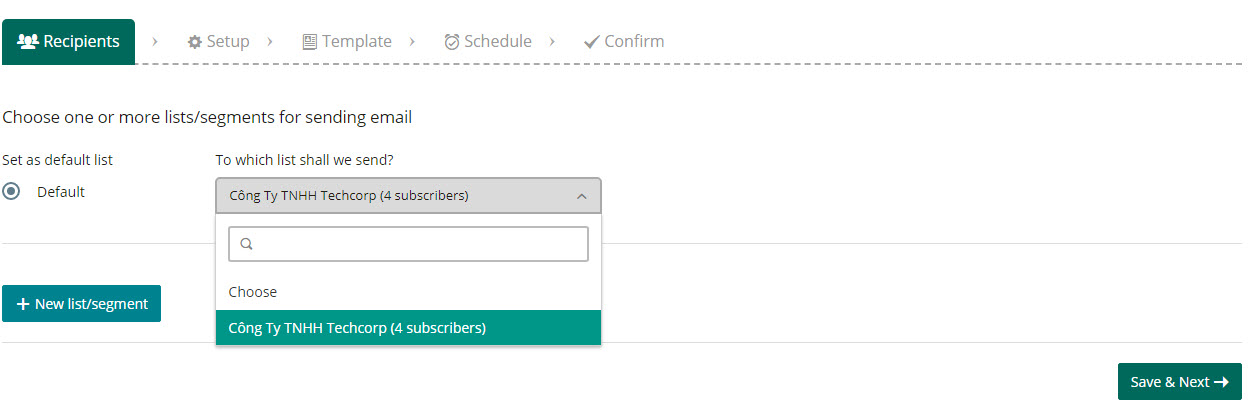
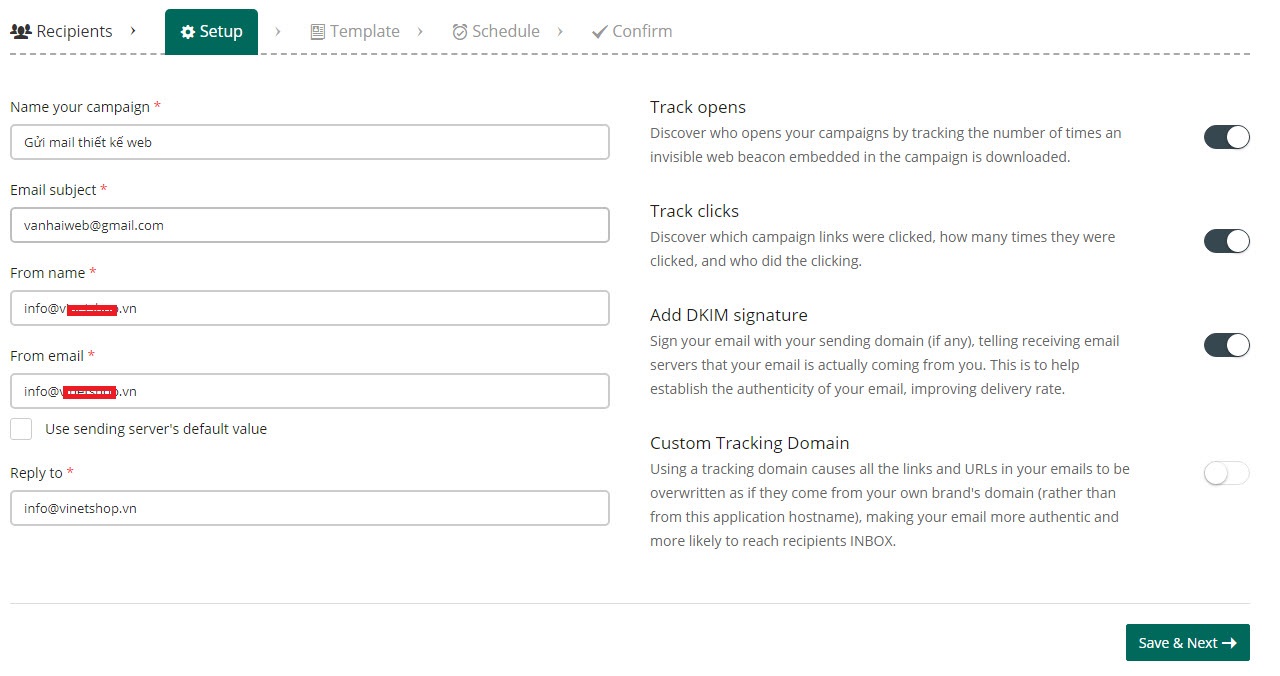
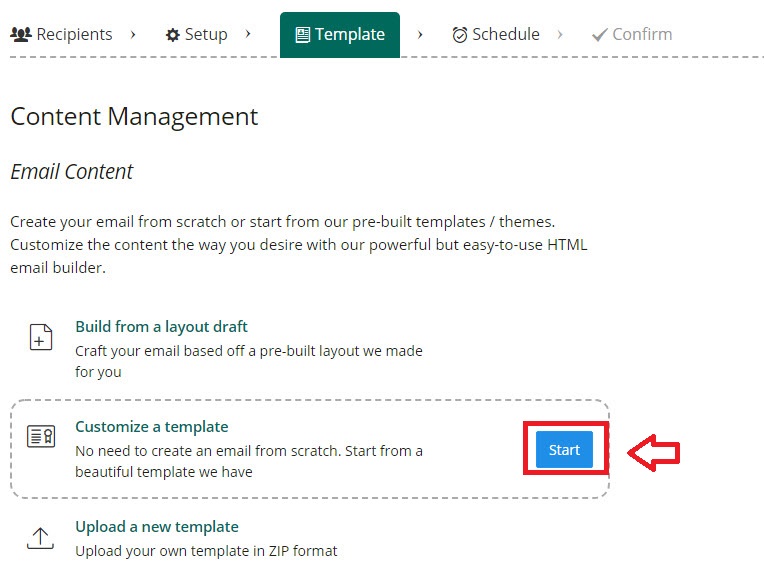
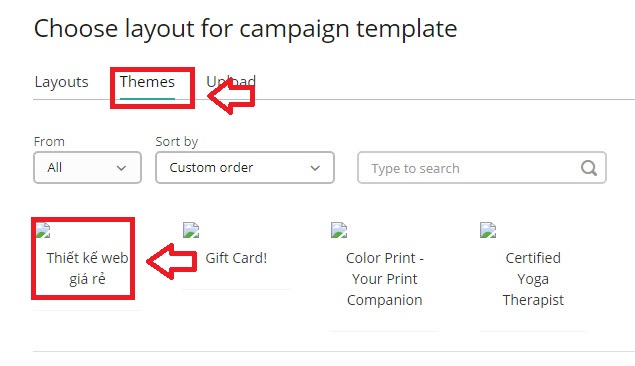


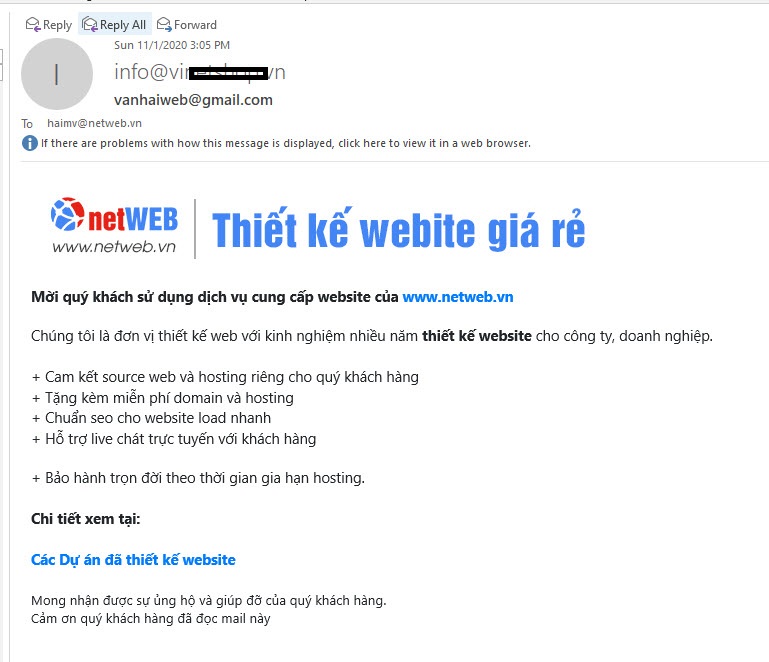
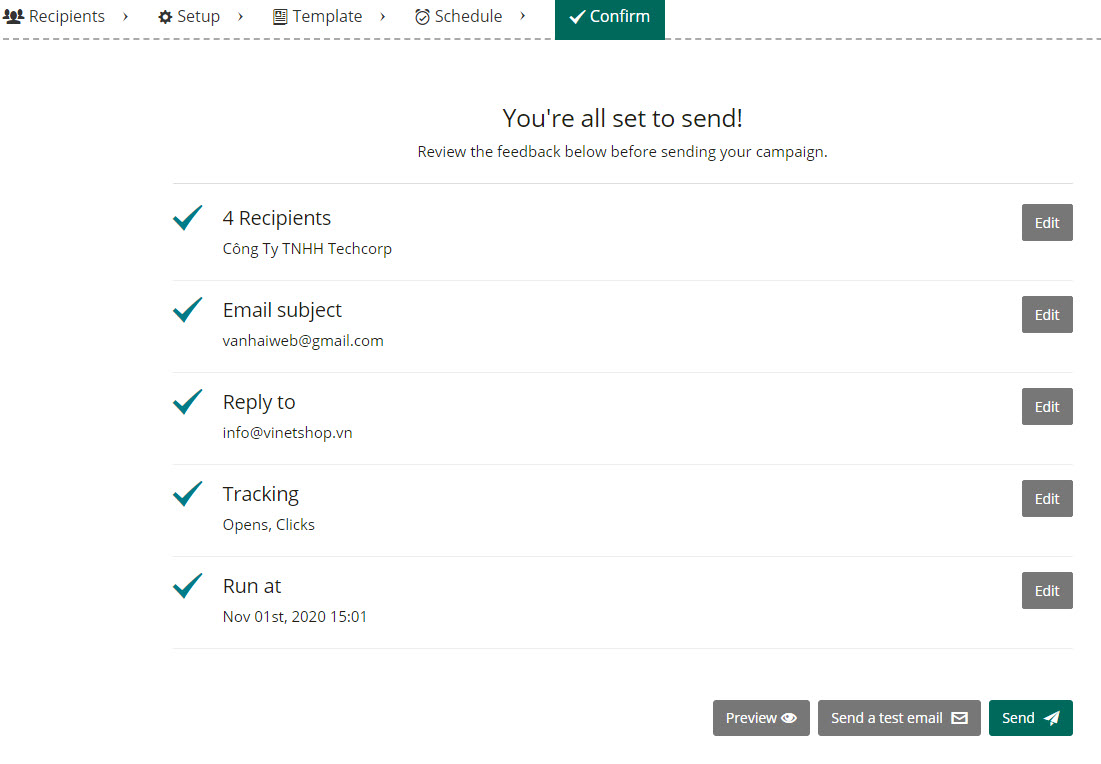

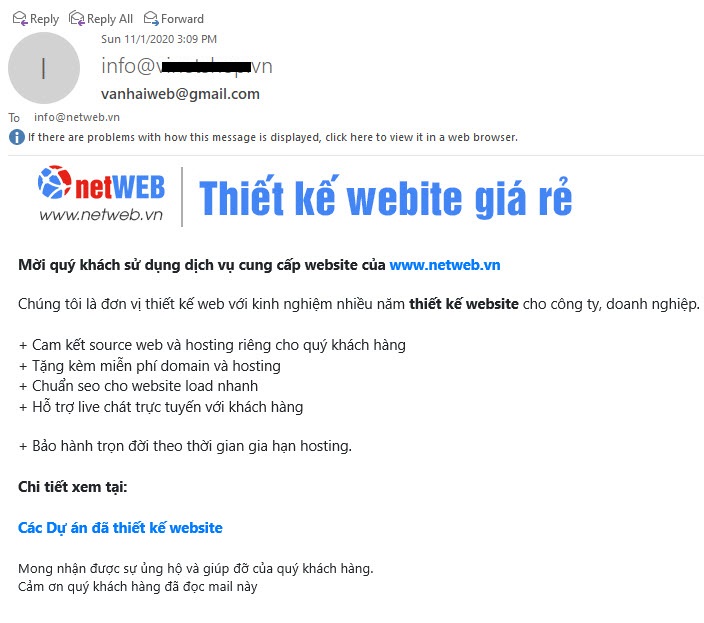




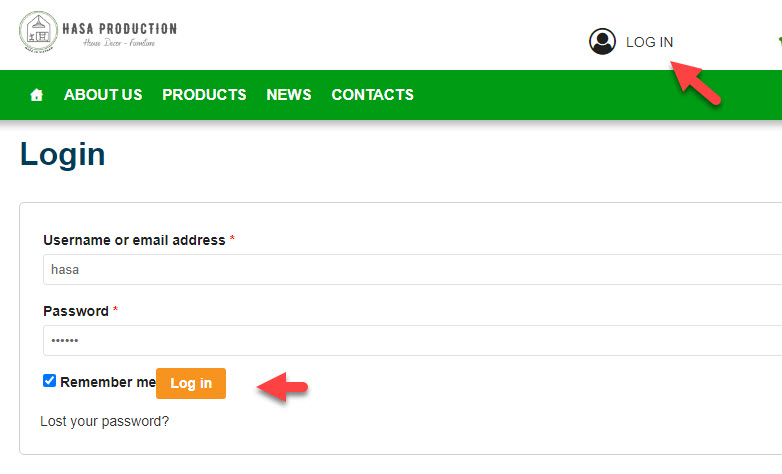


Bình luận trên facebook netweb.vn