Cách khắc phục Cảnh báo ‘Trang web này không an toàn’- ‘This Site is Not Secure’ trên Trang web của bạn
Lo lắng về cảnh báo ‘Trang web này không an toàn’ hiển thị trên trang web WordPress của bạn?
Loại cảnh báo này sẽ khiến khách truy cập nghĩ rằng trang web của bạn là spam hoặc gian lận và họ sẽ nhanh chóng rời đi. Rất may, bạn có thể khắc phục cảnh báo này một cách dễ dàng trong một vài bước đơn giản.
Trong hướng dẫn từng bước này, chúng tôi sẽ chỉ cho bạn điều gì gây ra cảnh báo và cách khắc phục thông báo ‘Trang web này không an toàn’ trên trang web của bạn.

Nội dung
Tại sao bạn thấy trang web WordPress thông báo không an toàn?
Trang web của bạn chuyển dữ liệu giữa các trình duyệt và máy chủ mỗi khi khách truy cập vào trang web của bạn. Nếu bạn đang bán một sản phẩm, bạn sẽ phải xử lý các thông tin nhạy cảm như chi tiết thanh toán, số liên hệ và địa chỉ giao hàng.
Cách đây không lâu, các trang web đã sử dụng HTTP (HyperText Transfer Protocol) để gửi và nhận dữ liệu. Nhưng điều này không an toàn vì dữ liệu được gửi ở dạng văn bản thuần túy. Điều này có nghĩa là nếu ai đó chặn dữ liệu đó, họ có thể đọc và sử dụng sai.
Các công cụ tìm kiếm như Google bắt đầu hiển thị các cảnh báo như ‘Trang web này không an toàn’ trên các trang web sử dụng HTTP.
Để khắc phục, bạn cần sử dụng HTTPS (HyperText Transfer Protocol Secure). Điều này đảm bảo dữ liệu của bạn được mã hóa bằng chứng chỉ SSL (Lớp cổng bảo mật). Bây giờ nếu tin tặc quản lý để đánh cắp dữ liệu trong khi nó đang được truyền đi, họ không thể làm gì với nó vì nó trông giống như vô nghĩa.
Bây giờ chúng tôi sẽ hướng dẫn bạn cách lấy chứng chỉ SSL và chuyển trang web của bạn sang HTTPS để thoát khỏi cảnh báo ‘Trang web này không an toàn’. Vào cuối hướng dẫn này, trang web của bạn sẽ chạy bình thường trên HTTPS và bạn sẽ thấy một ổ khóa trên thanh địa chỉ của mình:
Và đừng lo lắng, không có mã hóa liên quan. Mọi thứ có thể được thực hiện với sự trợ giúp của máy chủ lưu trữ web của bạn hoặc sử dụng một plugin.
Nếu bạn đã cài đặt chứng chỉ SSL và có thể thấy ổ khóa trên thanh địa chỉ, hãy chuyển đến phần chúng tôi giải quyết các vấn đề về nội dung hỗn hợp .
Bây giờ, hãy bắt đầu
Cách khắc phục Cảnh báo ‘Trang web này không an toàn’?
Trước khi bắt đầu, bạn nên sao lưu trang web của mình. Bất cứ khi nào bạn thực hiện các thay đổi lớn đối với trang web của mình, hãy sao lưu nhanh website của bạn hoặc máy chủ web của bạn. Điều này sẽ đóng vai trò như một mạng lưới an toàn, vì vậy trong trường hợp bạn mắc lỗi, bạn luôn có thể khôi phục bản sao lưu của mình.
Bước 1: Cài đặt chứng chỉ SSL trên trang web WordPress của bạn
Cách đây không lâu, việc cài đặt chứng chỉ SSL đòi hỏi khá nhiều kỹ năng kỹ thuật nhưng giờ tất cả đã thay đổi. Hầu hết các máy chủ web đều cung cấp chứng chỉ SSL miễn phí hoặc bạn có thể mua chứng chỉ SSL từ họ với giá hợp lý. Và nếu không, bạn có thể tải lên chứng chỉ của riêng mình hoặc sử dụng một plugin để kích hoạt chứng chỉ đó.
Chúng tôi sẽ hướng dẫn bạn cách lấy chứng chỉ SSL bằng cả ba phương pháp.
- SSL từ máy chủ lưu trữ web của bạn
- SSL của bên thứ ba
- SSL với một plugin
1. Cài đặt chứng chỉ SSL từ Máy chủ web của bạn
Hầu hết mọi máy chủ web đều cung cấp chứng chỉ SSL. Nếu đó là chứng chỉ miễn phí, bạn chỉ cần kích hoạt nó. Hoặc nếu không, trước tiên bạn sẽ cần mua một cái từ họ và sau đó kích hoạt nó. Dù bằng cách nào, đó là một quá trình thực sự đơn giản.
Để cài SSL miễn phí cho Website từ cPanel thì tất nhiên nhà cung cấp Host sử dụng cPanel và hợp tác với Let’s Encrypt. Hiện tại nhà cung cấp Host hỗ trợ cài SSL từ cPanel đó là: Mắt Bão (Hiện tại đang sử dụng), Hawkhost, HostGator, DreamHost, StableHost….
Giờ đây, bạn không còn mất một xu nào để sử dụng SSL từ Let’s Encrypt. Hơn nữa, SSL còn làm tăng uy tín và vị trí xếp hạng trên công cụ tìm kiếm Google.
Sau khi cài đặt thành công sẽ có thông báo như ảnh:
2. Cài đặt chứng chỉ SSL từ Nhà cung cấp bên thứ ba
Nếu máy chủ lưu trữ web của bạn không cung cấp SSL hoặc muốn sử dụng các tùy chọn của bên thứ ba, bạn có thể nhận chứng chỉ SSL từ các nguồn như:
Sau khi mua hoặc tải xuống chứng chỉ của riêng mình, bạn sẽ cần tải nó lên trang web của mình bằng cPanel.
Chúng tôi sẽ chỉ cho bạn cách thực hiện việc này với Bluehost, nhưng các bước vẫn giống nhau đối với hầu hết các máy chủ.
Bên trong tài khoản lưu trữ của bạn, mở cPanel và điều hướng đến phần SSL / TLS .
Nhấp vào Tạo, xem, tải lên hoặc xóa chứng chỉ SSL . Thao tác này sẽ đưa bạn đến một trang mới, nơi bạn có thể tải lên chứng chỉ.
Bạn sẽ thấy một tùy chọn để chọn tệp từ máy tính của mình. Chọn chứng chỉ SSL bạn đã tải xuống từ nhà cung cấp của mình.
Bây giờ, hãy quay lại trang SSL / TLS và mở Quản lý các trang web SSL .
Tại đây, nhấp vào Duyệt chứng chỉ và bạn sẽ thấy tất cả các chứng chỉ đã cài đặt tại đây.
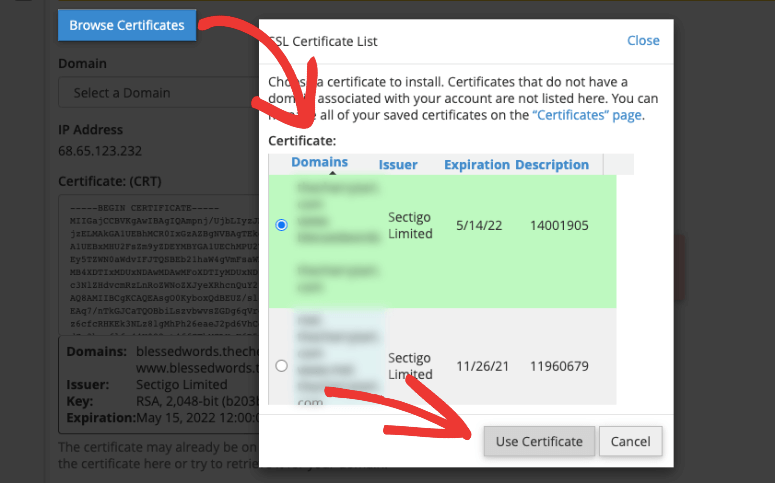
Chọn cái bạn vừa tải lên và nhấn nút ‘Sử dụng chứng chỉ’. Thao tác này sẽ tự động điền thông tin từ chứng chỉ vào các trường đã cho. Ở cuối trang này, nhấp vào nút Cài đặt chứng chỉ và bạn đã hoàn tất.
Bạn sẽ thấy thông báo rằng chứng chỉ của bạn đã được cài đặt thành công.
3. Cài đặt chứng chỉ SSL với một Plugin
Một tùy chọn đơn giản khác để cài đặt SSL là sử dụng plugin Really Simple SSL . Nó miễn phí để sử dụng nhưng nếu bạn muốn tự động cài đặt và các chứng chỉ cao cấp,
Sau khi hoàn tất, hãy truy cập trang SSL thực sự đơn giản và bạn sẽ thấy tùy chọn Kích hoạt SSL.
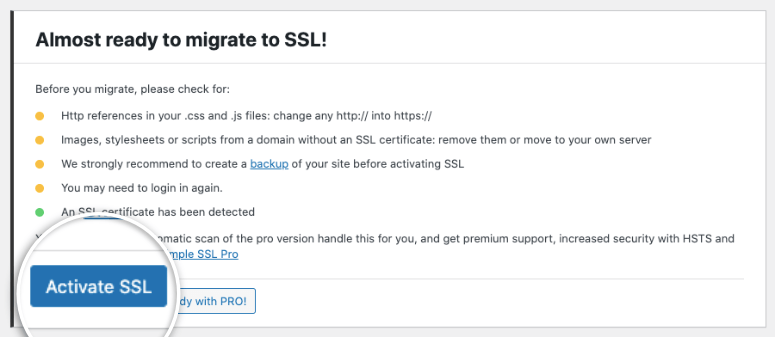
Bạn có thể làm theo các hướng dẫn trên màn hình này để sửa lỗi và di chuyển trang web của mình từ HTTP sang HTTP.
Bước 2: Khắc phục các Quản trị viên web của Google
Khi cài đặt chứng chỉ SSL, bạn cần cho Google biết rằng bạn đã thực hiện thay đổi. Nếu bạn bỏ qua bước này, Google sẽ tiếp tục thu thập dữ liệu từ phiên bản HTTP của trang web của bạn và hiển thị cảnh báo ‘không an toàn’.
Để cập nhật Google, bạn cần có tài khoản Google Search Console và tài khoản Google Analytics. Nếu bạn chưa có những thứ này, bạn sẽ muốn đăng ký một tài khoản ngay bây giờ và thêm thuộc tính của mình vào chúng.
Sau đó, bên trong trang tổng quan, điều hướng đến Sơ đồ trang web và gửi lại sơ đồ trang web của bạn với phiên bản HTTP được cập nhật.
Nếu bạn đã thêm bất kỳ tệp liên kết từ chối nào trên Search Console, hãy mở Công cụ từ chối của Google và nhấp vào phiên bản HTTP của bạn. Bạn sẽ cần tải tệp xuống và tải tệp đó lên hồ sơ mới.
Sau đó xóa vĩnh viễn hồ sơ cũ để tránh mọi xung đột.
Bây giờ , hãy chuyển đến tài khoản Google Analytics của bạn , đi tới Quản trị viên »Cài đặt thuộc tính» Tên thuộc tính . Tại đây, sử dụng menu thả xuống để chọn ‘https: //’ tại đây.
Bạn sẽ cần lặp lại bước này trong tab Cài đặt chế độ xem . Chuyển đến phần URL của trang web và chọn ‘https: //’ .
Như vậy, bạn đã chuyển trang web của mình từ HTTP sang HTTPS thành công. Điều này sẽ giải quyết cảnh báo ‘Trang web này không an toàn’. Bạn sẽ thấy một ổ khóa bên cạnh URL trang web của mình trong thanh địa chỉ.
Chúng tôi hy vọng hướng dẫn này đã giúp bạn bảo mật trang web của mình
Bạn sẽ tìm thấy các công cụ và biện pháp để thắt chặt bảo mật trang web của mình để đảm bảo rằng bạn không phải đối mặt với những cảnh báo như vậy trên trang web của mình một lần nữa.
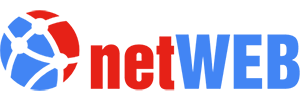

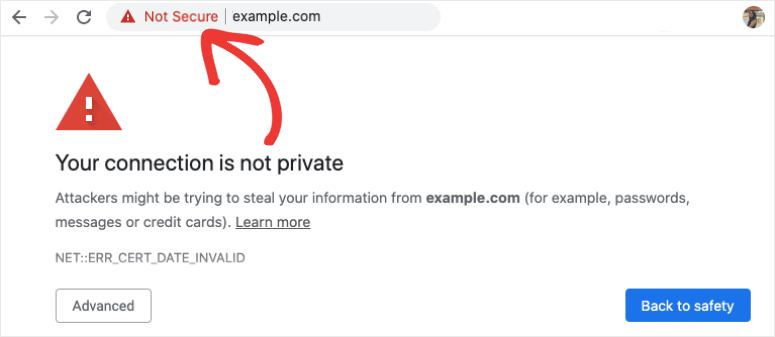
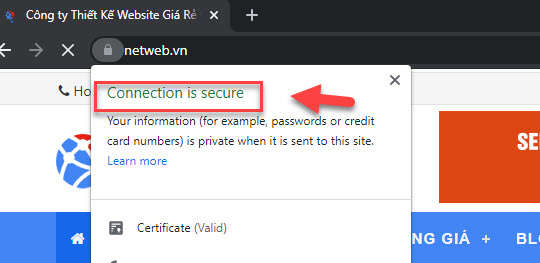
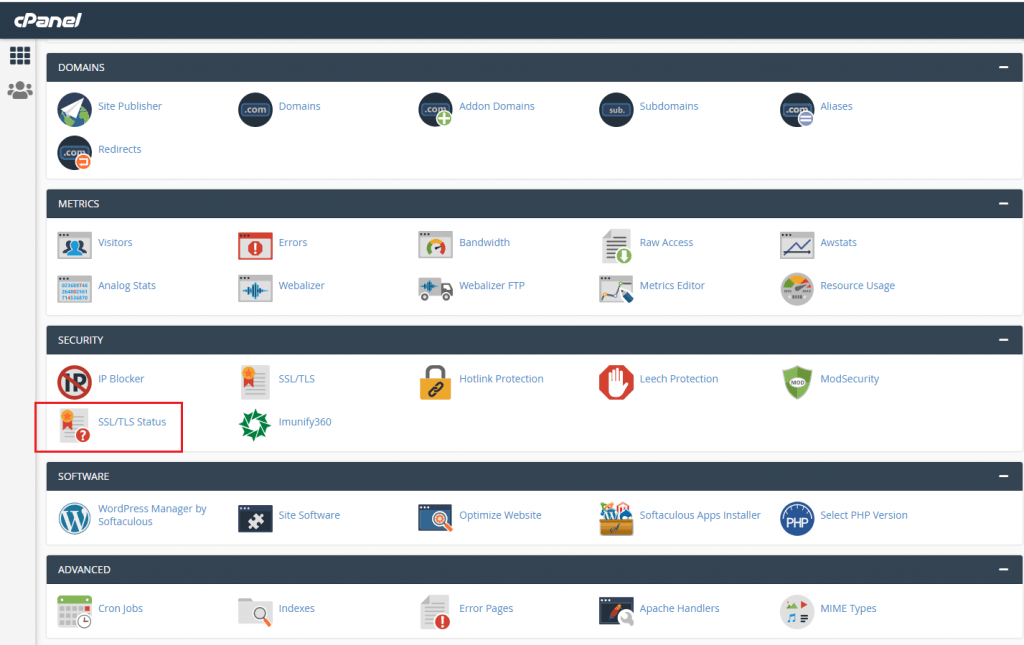
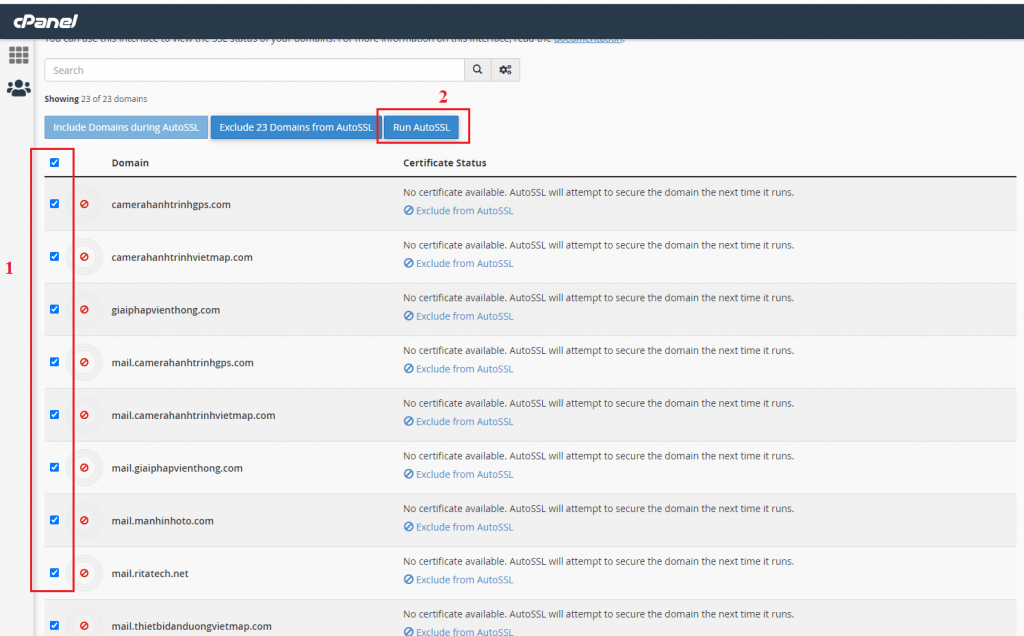
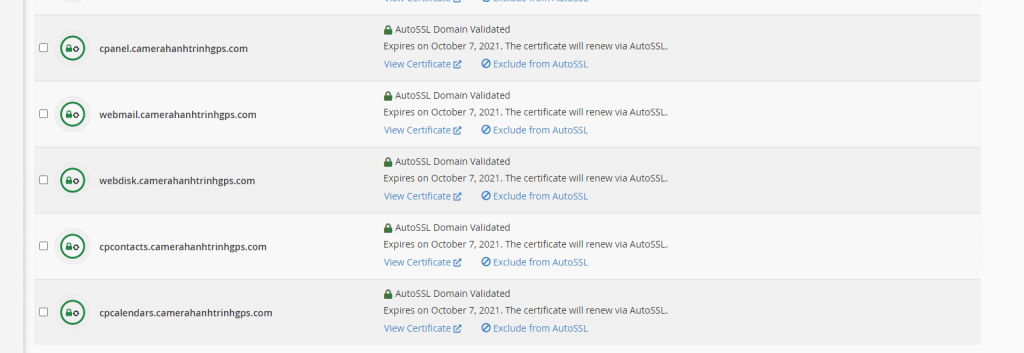
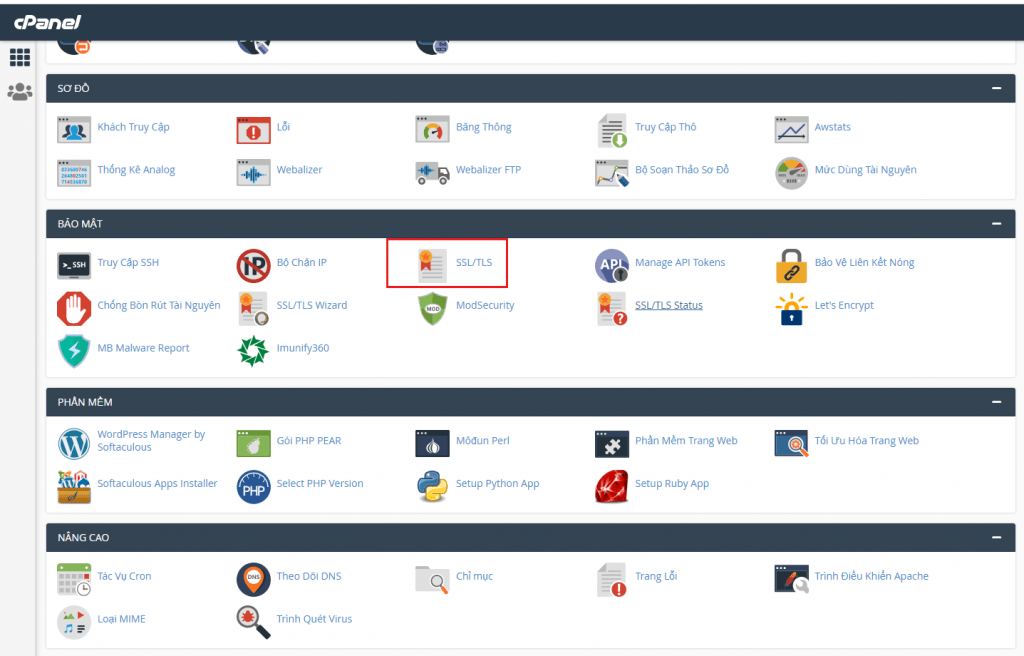
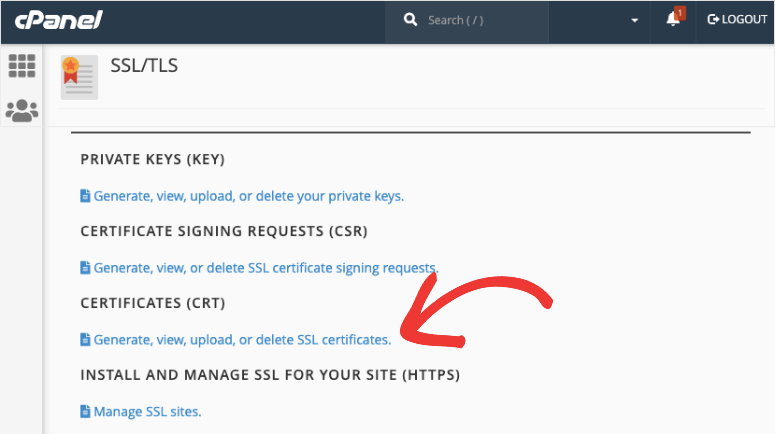

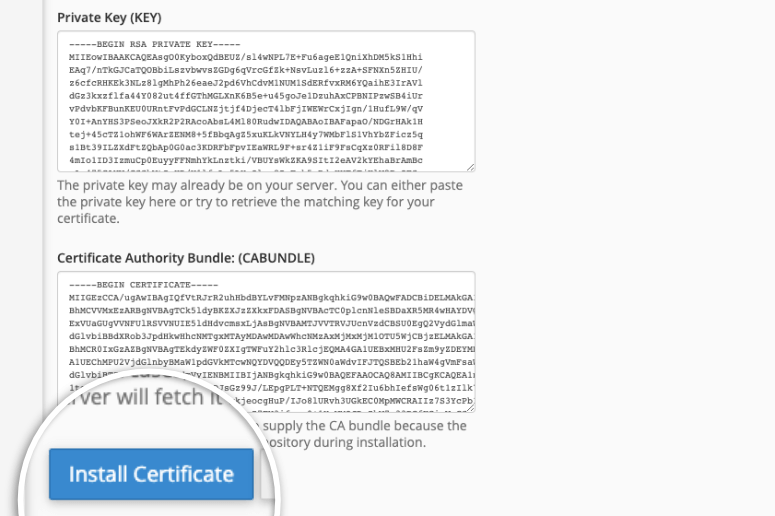
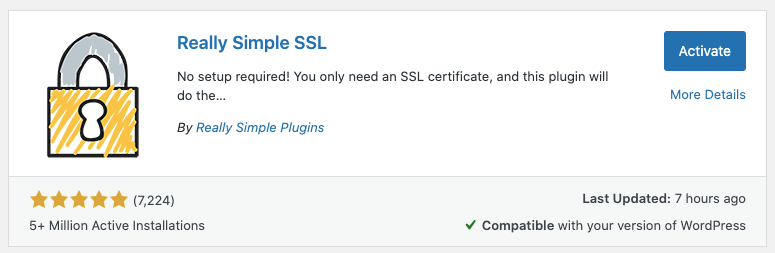

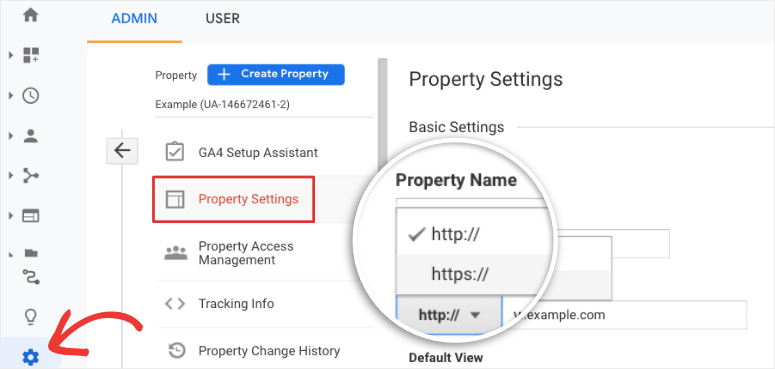






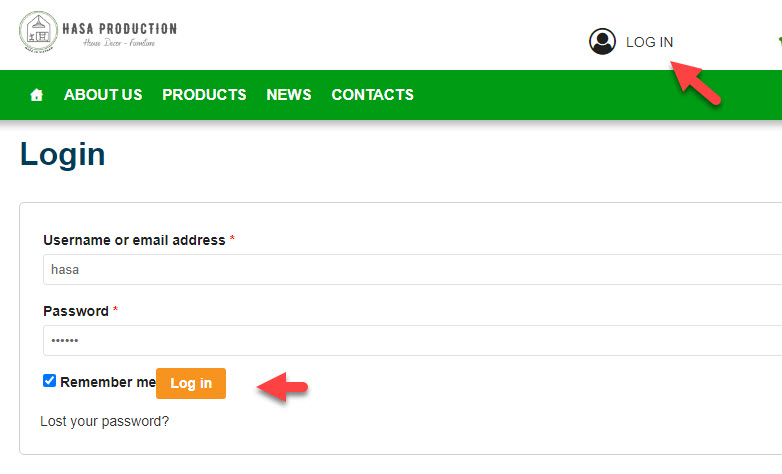


Bình luận trên facebook netweb.vn