Chia sẻ Windows ISO cài trên Vps Vultr Link onedrive
Một trong số những tính năng quan trọng khác biệt của Vultr so với những nhà cung cấp khác đó là khả năng cho cài đặt Windows trên Cloud Server.
File ISO Windows lấy trực tiếp từ Microsoft về, tích hợp thêm driver và up lên cho cả nhà cùng dùng nên an toàn 100%. Tuy nhiên, có thể hệ điều hành đã cũ, sẽ mắc một số lỗi nguy hiểm nên ngay sau khi cài đặt xong tốt nhất các bạn nên chạy update để có thể yên tâm dùng server lâu dài.
Nội dung
Danh sách Windows ISO cài trên Vultr
bản của cloudmini
Windows Server 2012 :
https://drive2.minhhungtsbd.workers.dev/0:/Windows_Server_2012_R2x64.ISO
Windows Server 2016 :
https://drive2.minhhungtsbd.workers.dev/0:/Windows_Server_2016.ISO
Windows Server 2019 :
https://drive2.minhhungtsbd.workers.dev/0:/Windows_Server_2019.iso
Windows 10 x64 bản đầy đủ :
https://drive2.minhhungtsbd.workers.dev/0:/Windows%20×64.iso
Windows 10 x86 bản đầy đủ ( 32bit ) :
https://drive2.minhhungtsbd.workers.dev/0:/Windows%20×86.iso
Windows 10 ltsc 32bit ( bản rút gọn – nhẹ ) :
https://drive2.minhhungtsbd.workers.dev/0:/Win10_ltsc_x86FRE_en-us.iso
Windows 10 ltsc 64bit ( bản rút gọn – nhẹ ) :
https://drive2.minhhungtsbd.workers.dev/0:/Win10_ltsc_x64FRE_en-us.iso
Windows Server 2022 Preview : ( chưa có VirtIO Drivers )
https://drive2.minhhungtsbd.workers.dev/0:/Windows_Server_2022.iso
Danh sách Windows ISO cài trên Vultr Link one driver link netweb
Này mình chia sẻ trên chính tài khoản onedrive mình làm việc luôn nên mọi người download thoải mái nhé! sẽ không có chuyện die
Vì mình đặt pass nên các bạn lưu ý nhập pass để download nhé! pass: netweb.vn
Windows 10 x64 bản đầy đủ :
Windows 10 x86 bản đầy đủ ( 32bit ) :
Windows 10 ltsc 32bit ( bản rút gọn – nhẹ ) :
Windows 10 ltsc 64bit ( bản rút gọn – nhẹ ) :
Link direct Windows ISO bản của canhme
http://iso4.canhme.com/5a5beb3cc8b8e5379fe84/
http://iso2.canhme.com/5a5beb3cc8b8e5379fe84/
Cách Cài đặt ISO Windows.
1. Chuẩn bị file ISO Windows.
Bạn hãy kéo xuống dưới dùng để lấy link upload iso. Có Windows Server 2012, Windows Server 2016, Windows Server 2019 và Windows 10. Lưu ý : Update cách cài đặt Drive mới cho vps vultr, bà con đọc kỹ hướng dẫn sử dụng trước khi dùng nhé !
2. Upload file ISO lên Vultr
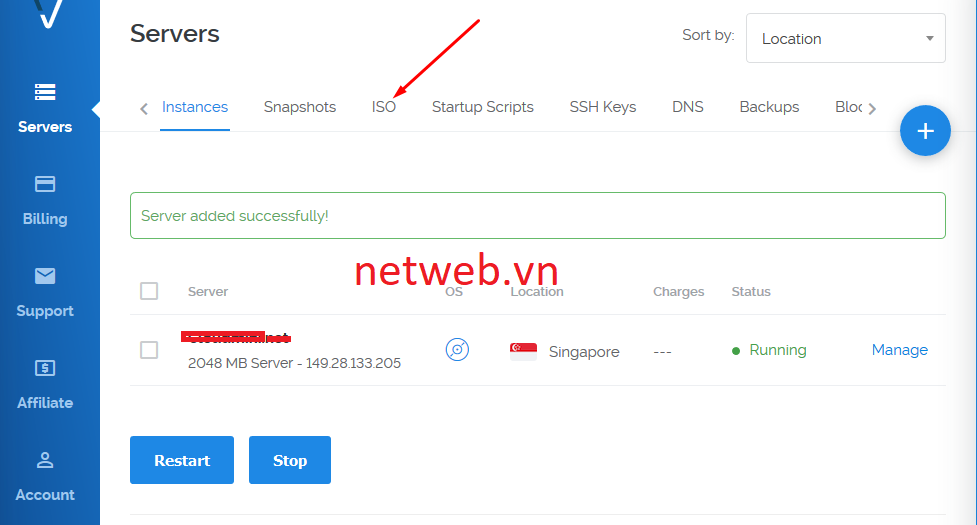
– Để upload file ISO lên bạn hãy nhấn tab ISO, chọn Add ISO dán direct link vào ô Upload ISO from remote machine và nhấn Upload.
– Khi nào bạn thấy Status là Available, kèm theo Size chuẩn thì hãy chuyển sang bước 3.
Hiện Vultr đang giới hạn mỗi account chỉ được upload 2 file ISO lên mà thôi. Muốn up thêm phải xóa file cũ đi.
3. Tạo VPS với file ISO
– Sau khi upload file ISO lên thành công, bạn hãy nhấn dấu + màu xanh ở phía bên phải màn hình để tạo Windows VPS.
– Các thông số Server Location, Package tùy bạn chọn theo nhu cầu, riêng 2. Server Type chọn Upload ISO và lựa chọn file ISO bạn đã up lên trong phần 2.
– Cuối cùng nhấn nút Deploy Now để tạo server.
Lưu ý:
- Vultr có 3 loại server là: Compute Instance (tối ưu hiệu năng hoạt động, nên chọn), Storage Instance (dung lượng nhiều hơn, hiệu năng kém hơn), Dedicated Instance (tài nguyên lớn) ở phía trên cùng để bạn chọn khi Deploy. Tất cả đều cài được Windows.
- Location: nên chọn những địa điểm gần VN như Los Angeles, Seattle, Silicon Valley (US) hoặc Tokyo (Japan).
- Server Size: nên chọn server có 1024MB RAM trở lên
4. Cài đặt Windows
– Bạn đợi một lúc cho đến khi Status của VPS chuyển sang trạng thái Running, không còn thông báo chú ý màu vàng nào nữa trong trang quản lý Server Information thì nhấn View Console.
Giao diện cài đặt Windows hiện ra, bạn nhấn Next rồi Install now
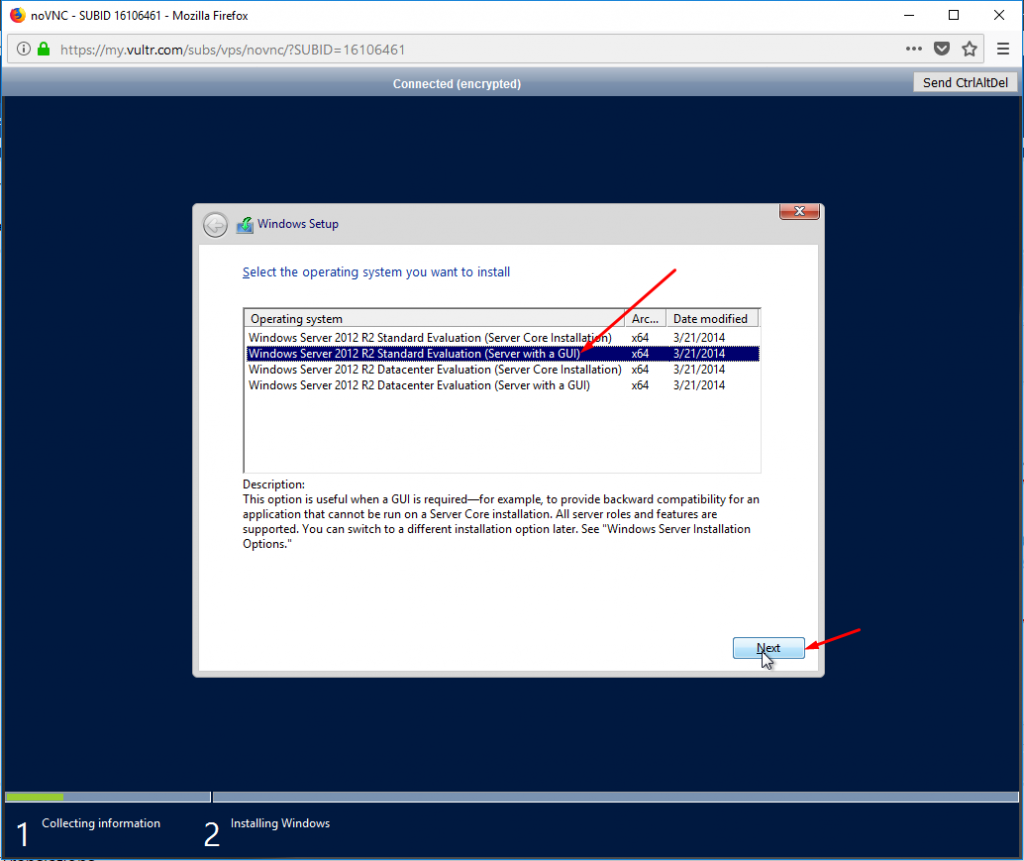
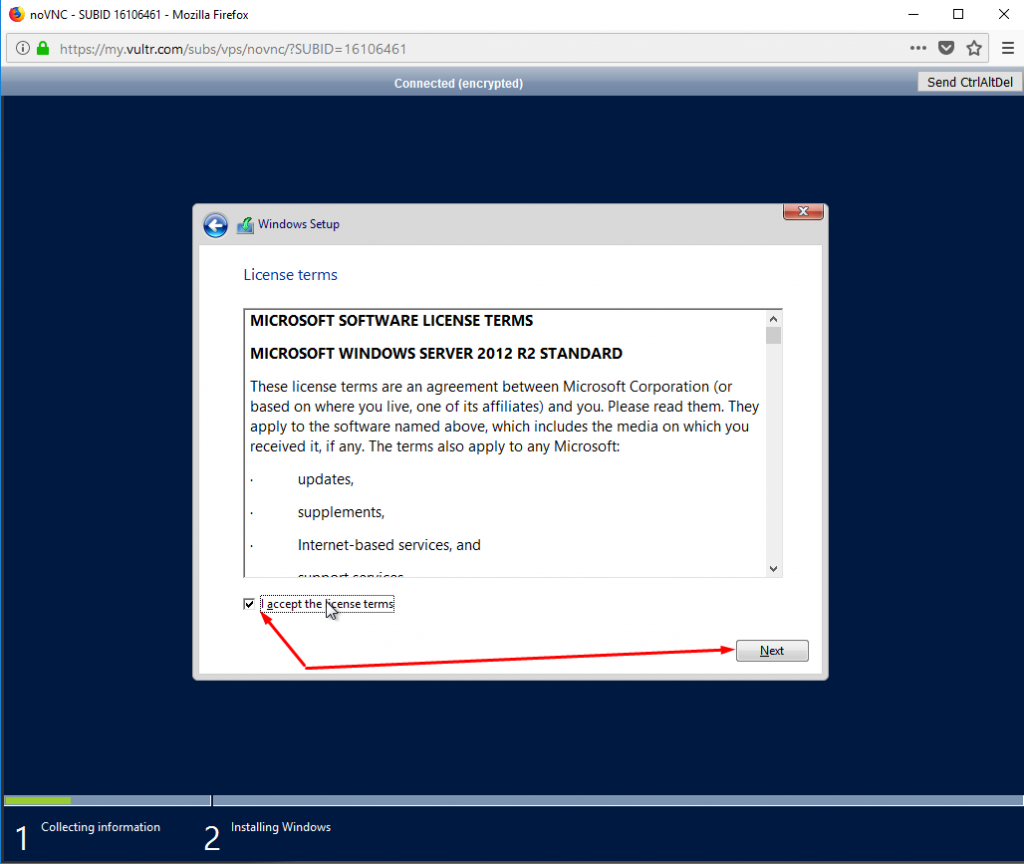
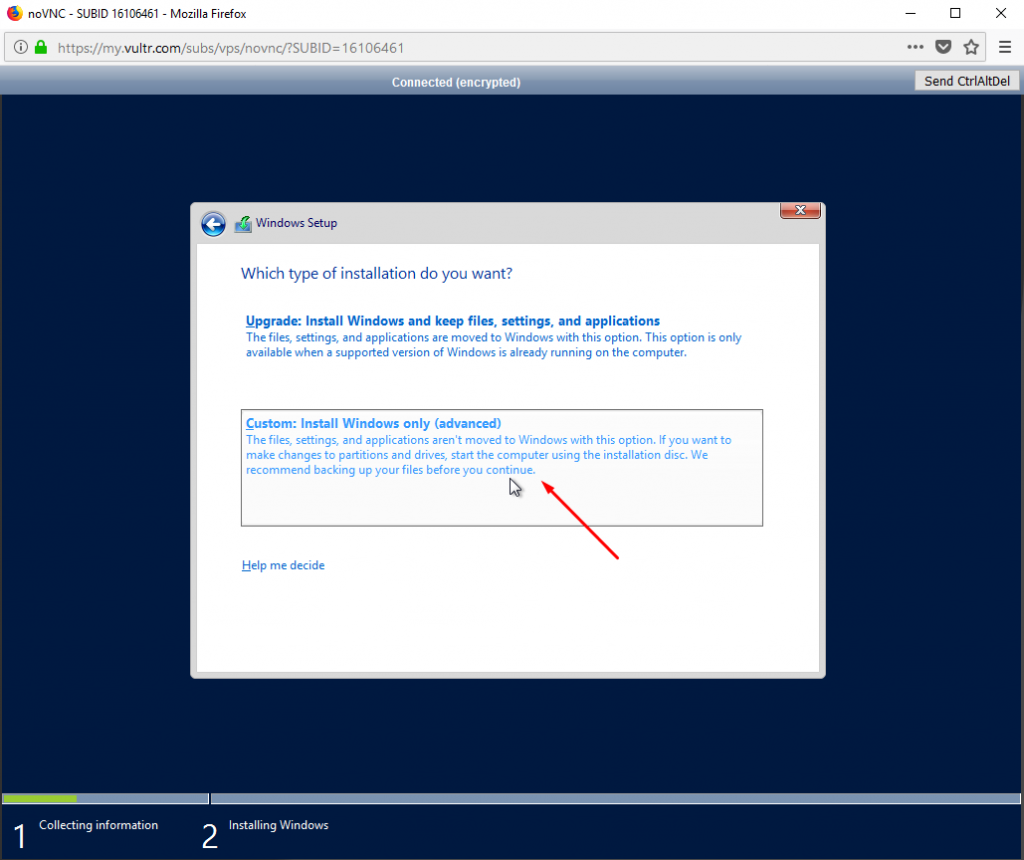
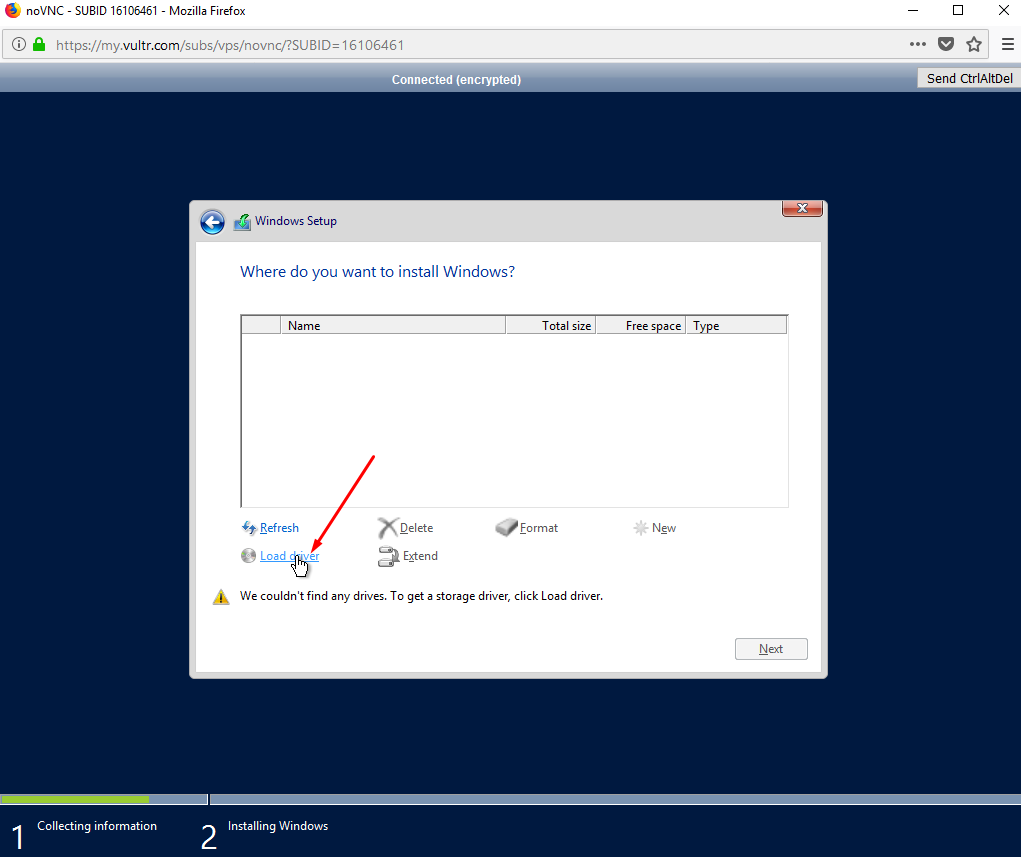
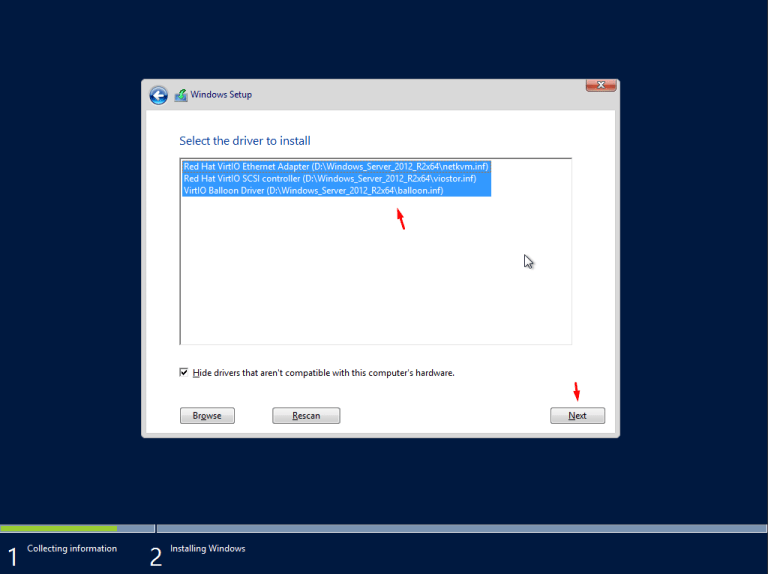
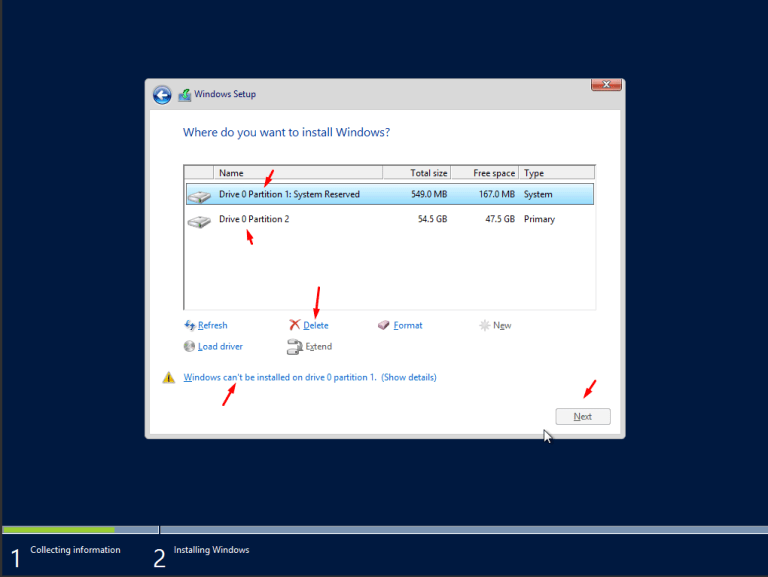
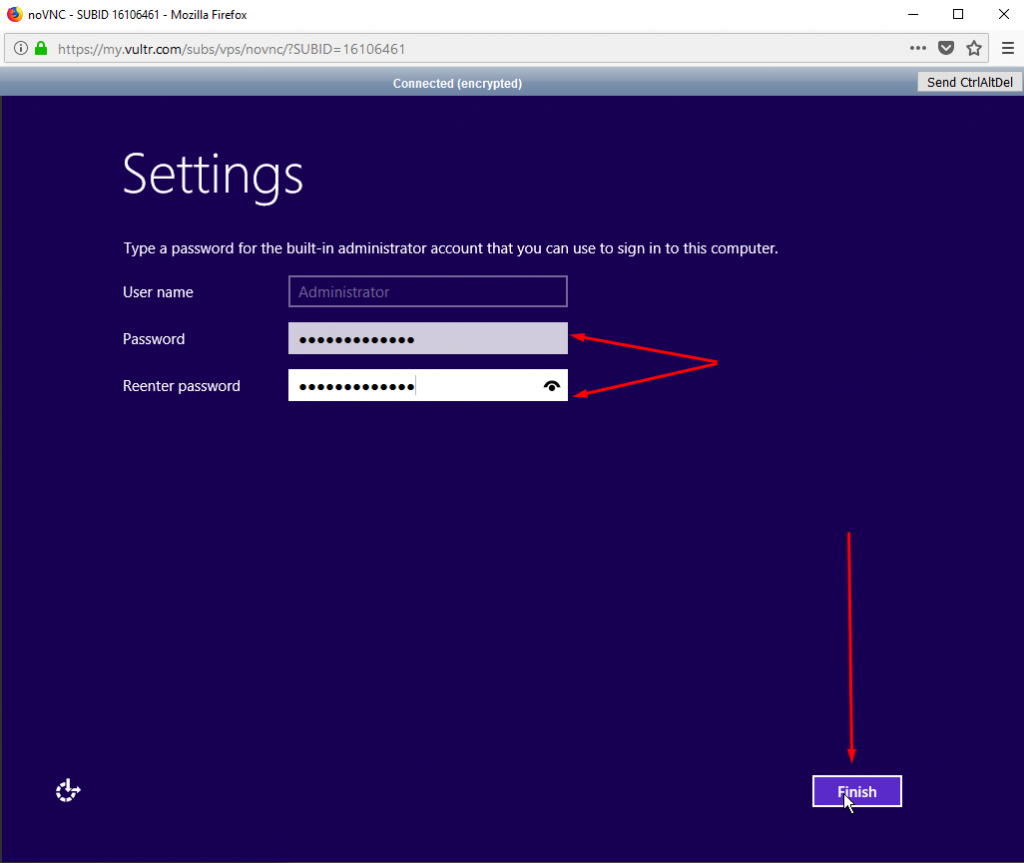
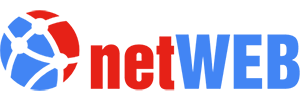

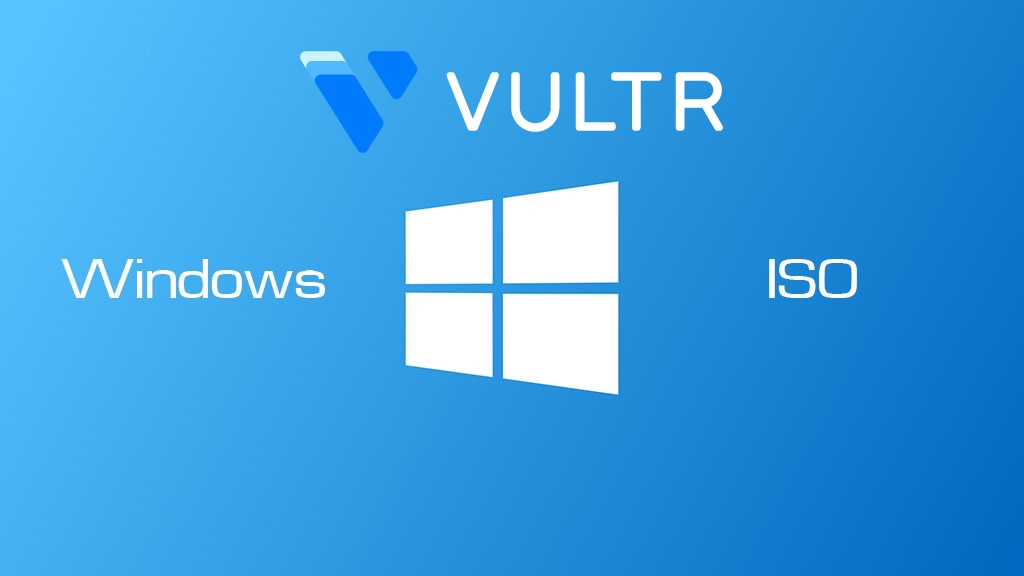

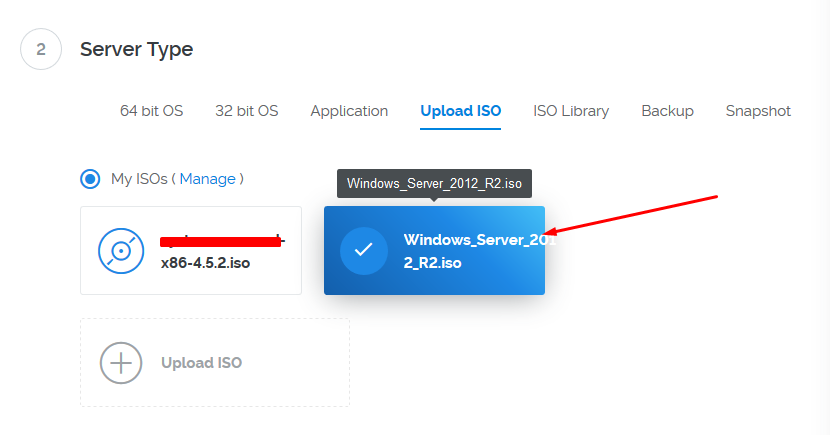
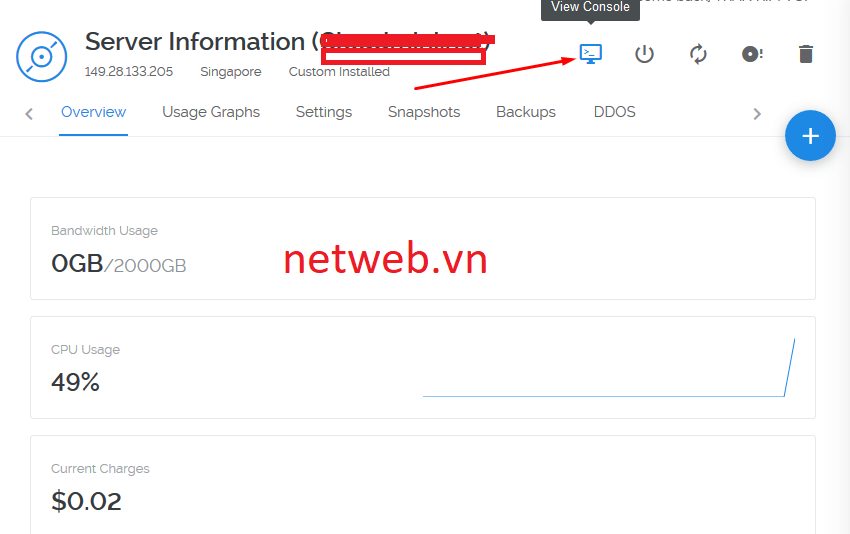
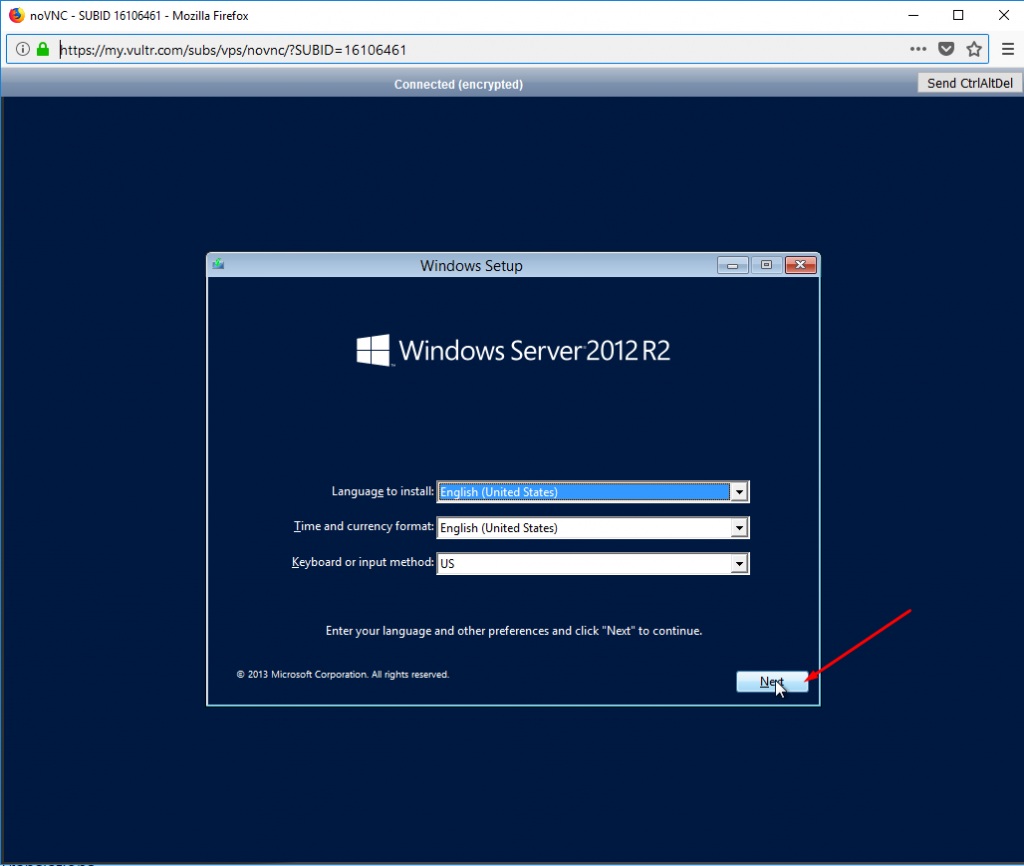
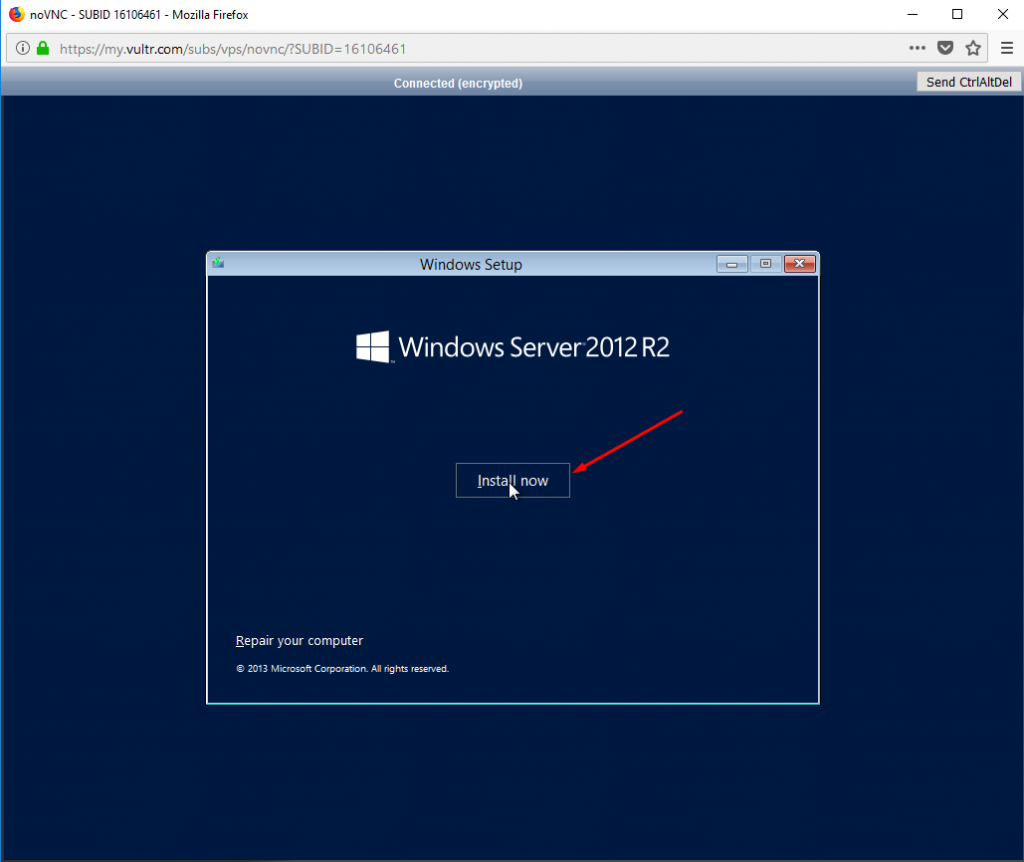
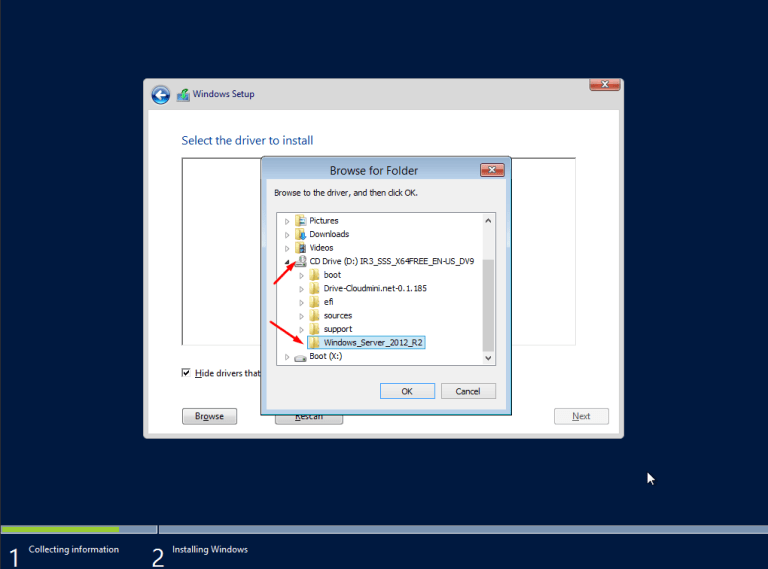
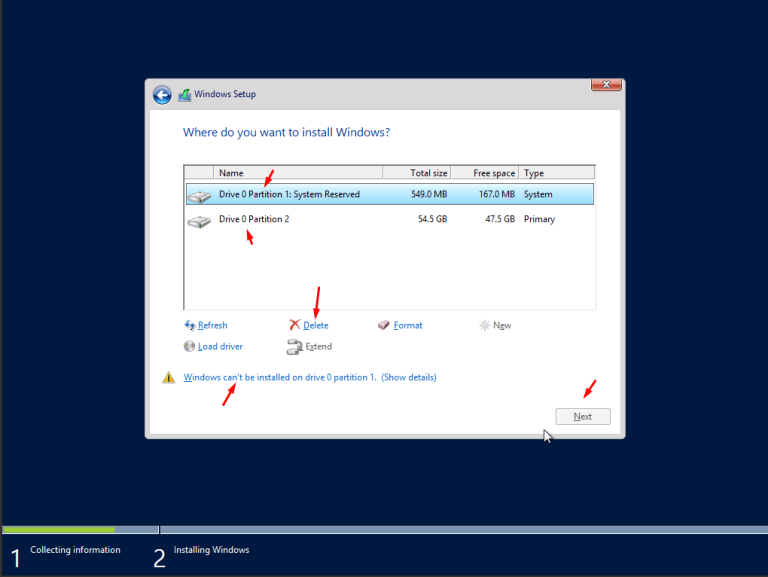




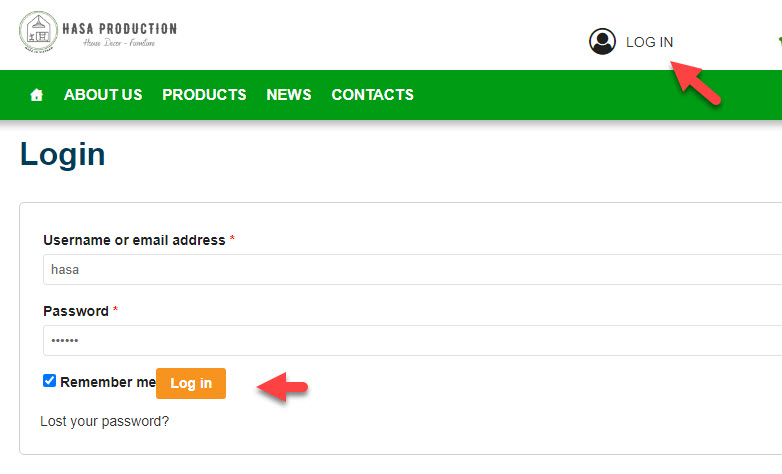


Bình luận trên facebook netweb.vn